How do I create a RUN
This article describes how to create a RUN in MediRoutes
How Should I Create Runs?
There are two schools of thought for creating runs. If your drivers are independent contractors with their own vehicles, or the drivers take the vehicles home with them, it is generally recommended that you create a Run for each Driver. If your Vehicles are stored in a common garage and are used by multiple drivers, it is generally recommended that you create a Run for each Vehicle. But you can Name the Runs whatever you want, no restriction on how you Name the RUN, just some common suggestions from what other clients of MediRoutes have done in the past.
NOTE: Creating runs is typically done in advance for future dates. If you need to create a run and make it available for the current day, please refer to step 6.
Step 1- Navigate to Runs and Add a New Run
A – Click on the Data link.
B – Click on the Scheduling tab.
C – Click on the Run tab.
D - Click on Add New to add a new Run.
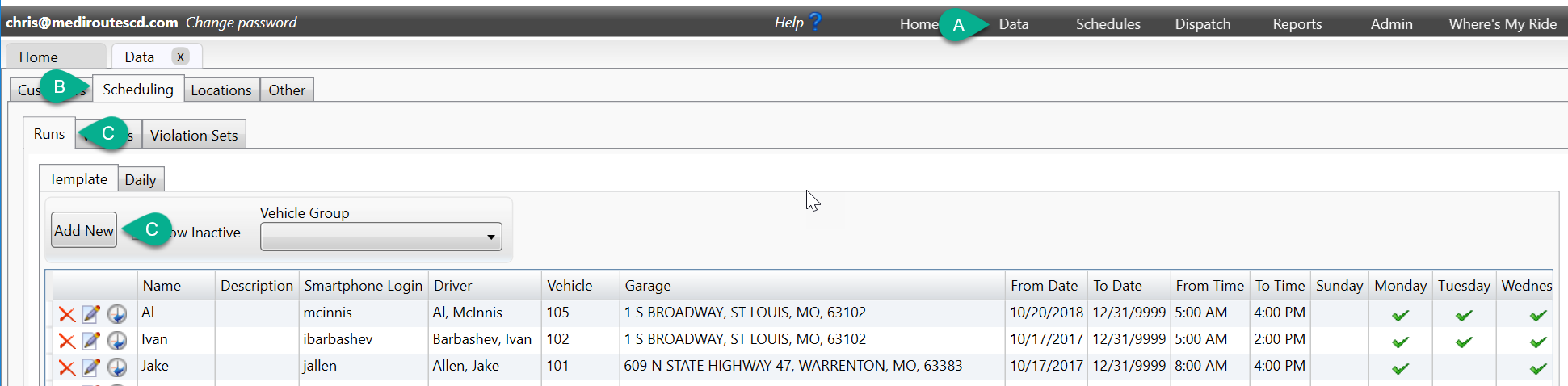
Step 2 – Configuring Your New Vehicle
A – Enter the Run Name
B – Enter the Mobile Device Login
The Mobile Device Login is a unique ID that drivers will use to log in under the run in the MediRoutes Mobile App. It is generally recommended to be the same as the Run Name.
C – Enter the earliest the Run will start its day (From Time) and the latest the Run will return to the garage (To Time)
When creating RUN Templates, it's important to note that they are designed for future dates. Today's date is considered the past, so if you enter today's date or a previous date as the From Date, the first possible date for a Daily Run to be created will be tomorrow, not today. See Step 6 for past date Daily Run creation.
D – Select the default Driver for the Run (Optional)
E – Select the default Vehicle for the Run
F – Check each day of the week that the run will operate.
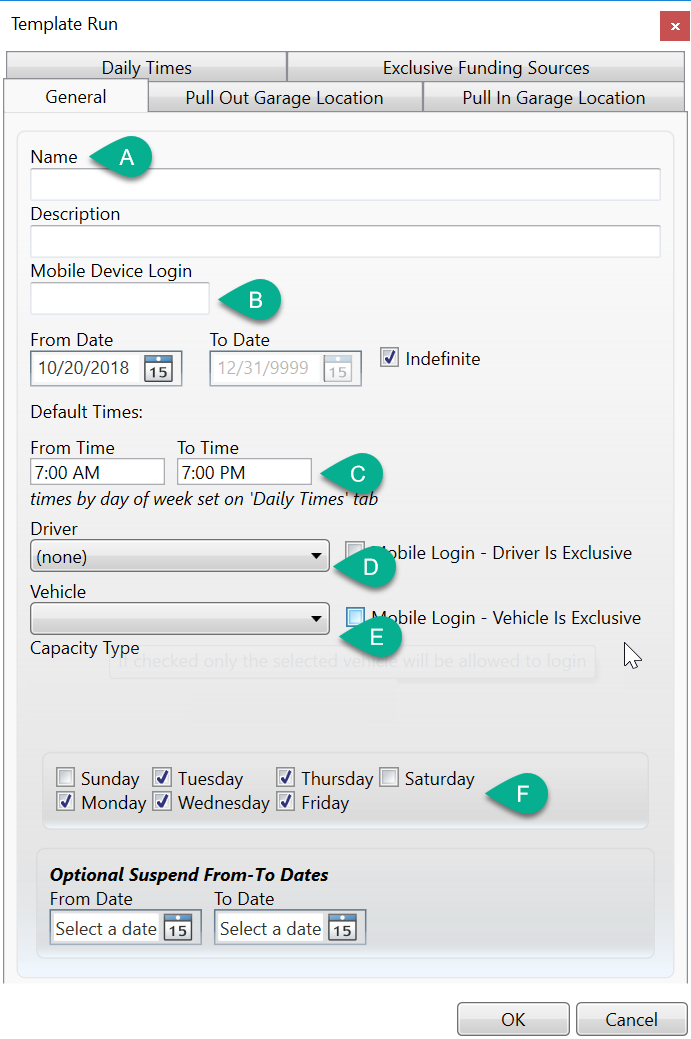
Step 3 – Configuring Pull Out Garage Location and Pull In Garage Location and Save Run
A – Click the Pull Out Garage Location tab.
B – Enter the street address of where the vehicle will pull out at the beginning of the day.
C – Enter the City and State OR the zip code.
D – Click on the Find Address box to geocode the address
E – Click on the Pull In Garage Location tab.
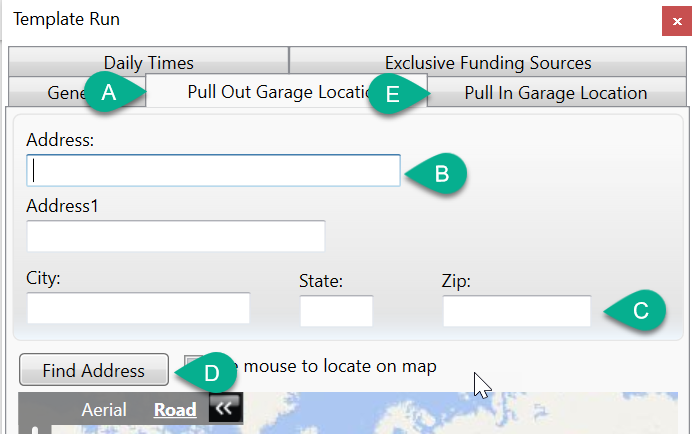
A- As long as the Pull In Garage Location is the same as the Pull Out Garage Location, click on Copy Pull Out Garage Location.
If the address is different, enter the address as detailed above.
B - Click OK to save the Run
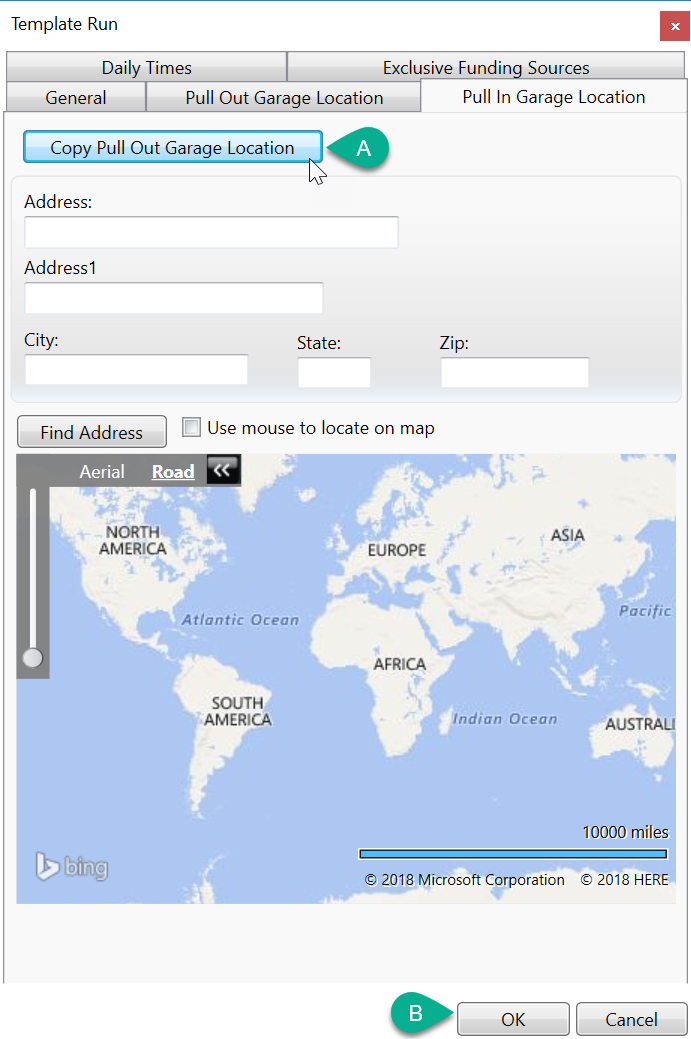
Step 4 – Daily Times Tab (Optional)
If the Run has different operating hours depending on the day of the week, this tab allows you to set different times for each day of the week. Any times not set will be controlled by the Runs default times.
A – Click Daily Times tab.
B – Enter the from and to time the vehicle is available.
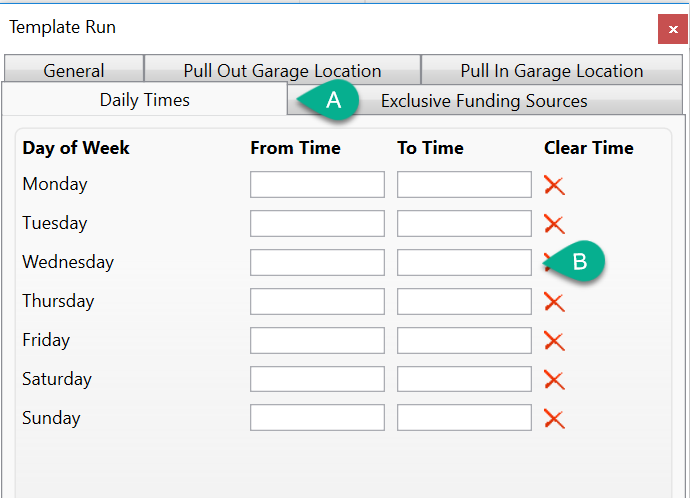
Step 5 – Exclusive Funding Sources (Optional)
If your Run can only perform trips for certain Funding Sources, you can mark those Funding Sources here. By default, your Run will be able to schedule to all Funding Sources.
A – Click the Exclusive Funding Source tab.
B – Click the box next to each Funding Source the Run is allowed to transport.
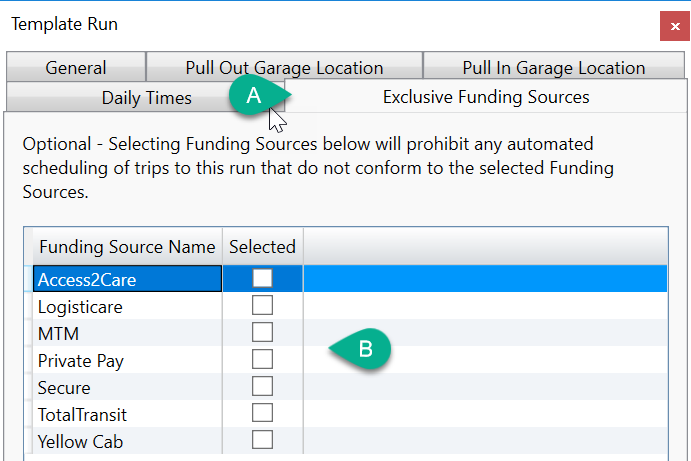
. 
Step 6 - Creating a Run for a Past Date.
- To create a Daily Run for a past date, go to Daily Times tab
- On the Bottom of screen, is a Date picker, pick past Date that is after From Date.
- Click Create Daily Run tab, and click OK.

REVISED DATE: 8/23/24
![MicrosoftTeams-image6f6e78ac5251452f5e9d5419521926001b2457277276701c3aff0c935893efe05f359183e579e81145254f68fa804b37b1631dcaf07986d136aeb8e94ed62bd3.png]](https://support.mediroutes.com/hs-fs/hubfs/MicrosoftTeams-image6f6e78ac5251452f5e9d5419521926001b2457277276701c3aff0c935893efe05f359183e579e81145254f68fa804b37b1631dcaf07986d136aeb8e94ed62bd3.png?height=50&name=MicrosoftTeams-image6f6e78ac5251452f5e9d5419521926001b2457277276701c3aff0c935893efe05f359183e579e81145254f68fa804b37b1631dcaf07986d136aeb8e94ed62bd3.png)