Inspection Forms & TimeKeeping Set Up & Reports
Access to Inspection Set up:
On Mediroutes.com website, under ADMIN section, you can access Inspection set up area.
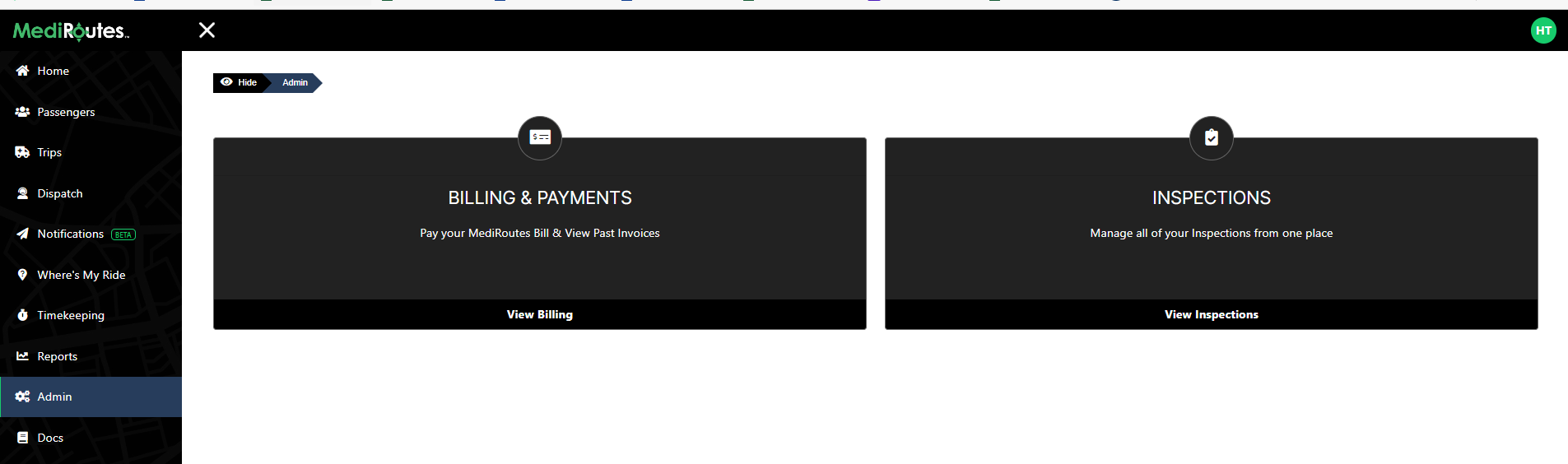
Inspections - Set Up
The Inspections screen will show all published inspections with an option to show the unpublished inspections. You can click on any of the listed inspections to edit them. The ‘Create’ button on the upper right will allow you to create a new inspection.
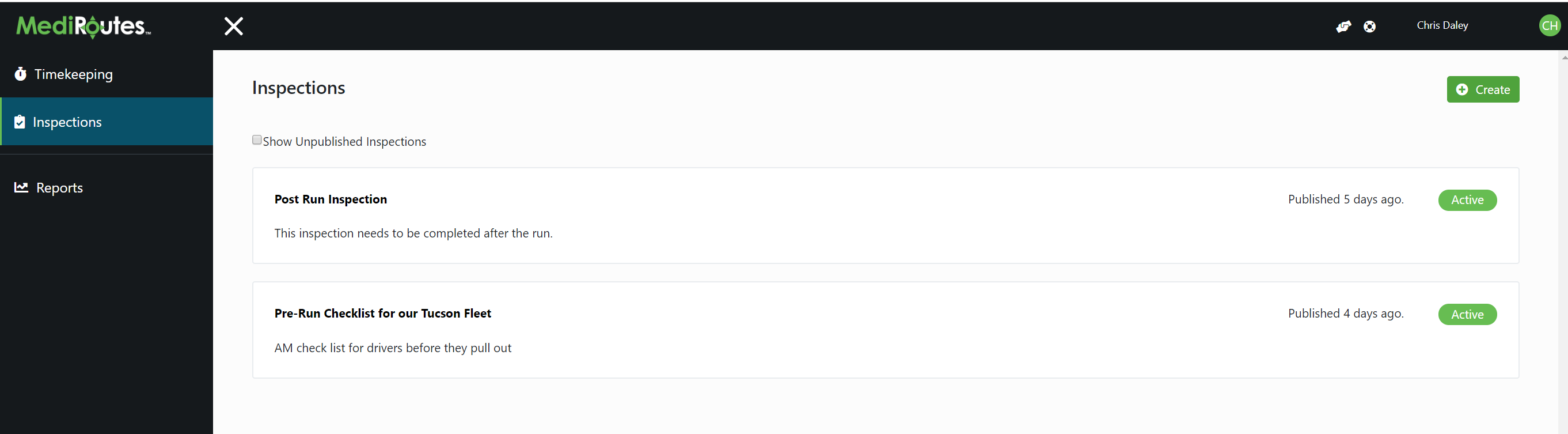
Creating a New Inspection
Clicking on the 'Create' Button, takes you to a screen to enter an inspection a title and a description. Once completed, click on Save & Continue. The upper portion of this screen provides a basic guide for you to walk through what inspections need to be created.
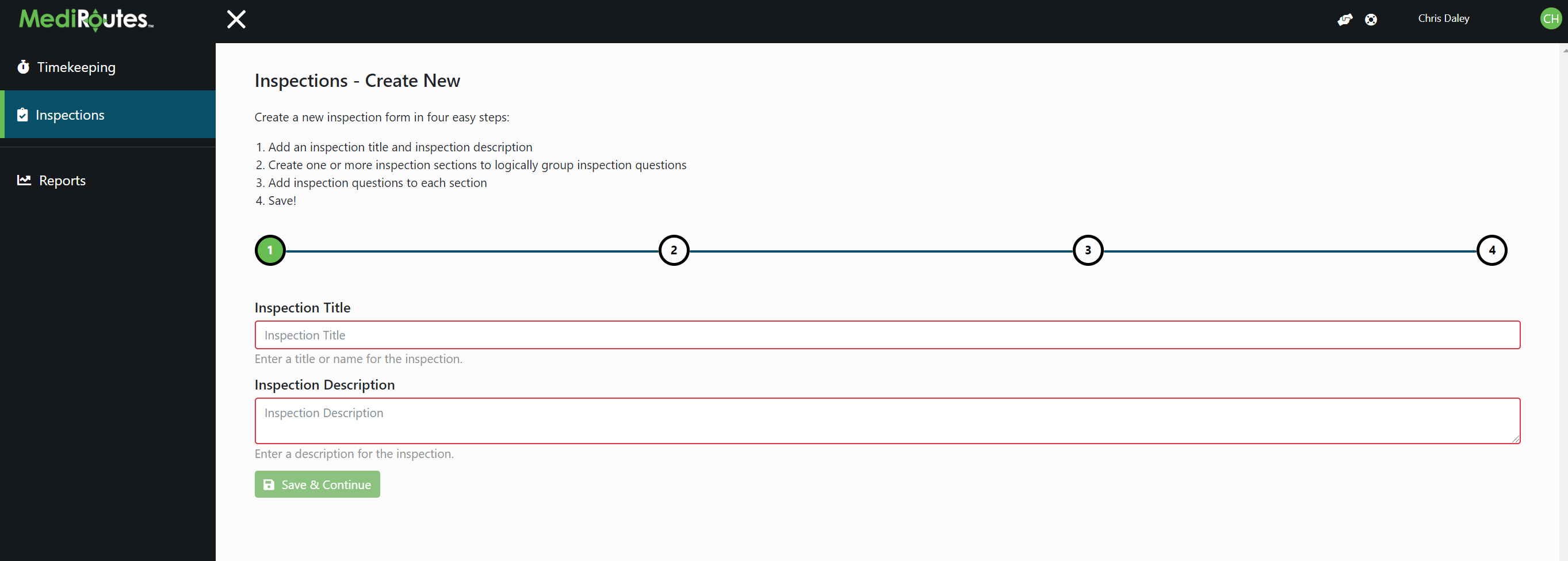
Add a Section
The page allows your inspections to be grouped together. For example, you can create an inspection for each part of the vehicle (tires, windows, interior, etc…) or you can create an inspection for different categories (vehicle, fuel, accessories). An inspection needs a minimum of one section. Once you have entered a title and description, click on Save & Continue to add questions, or click on Add Section to add additional sections as needed.
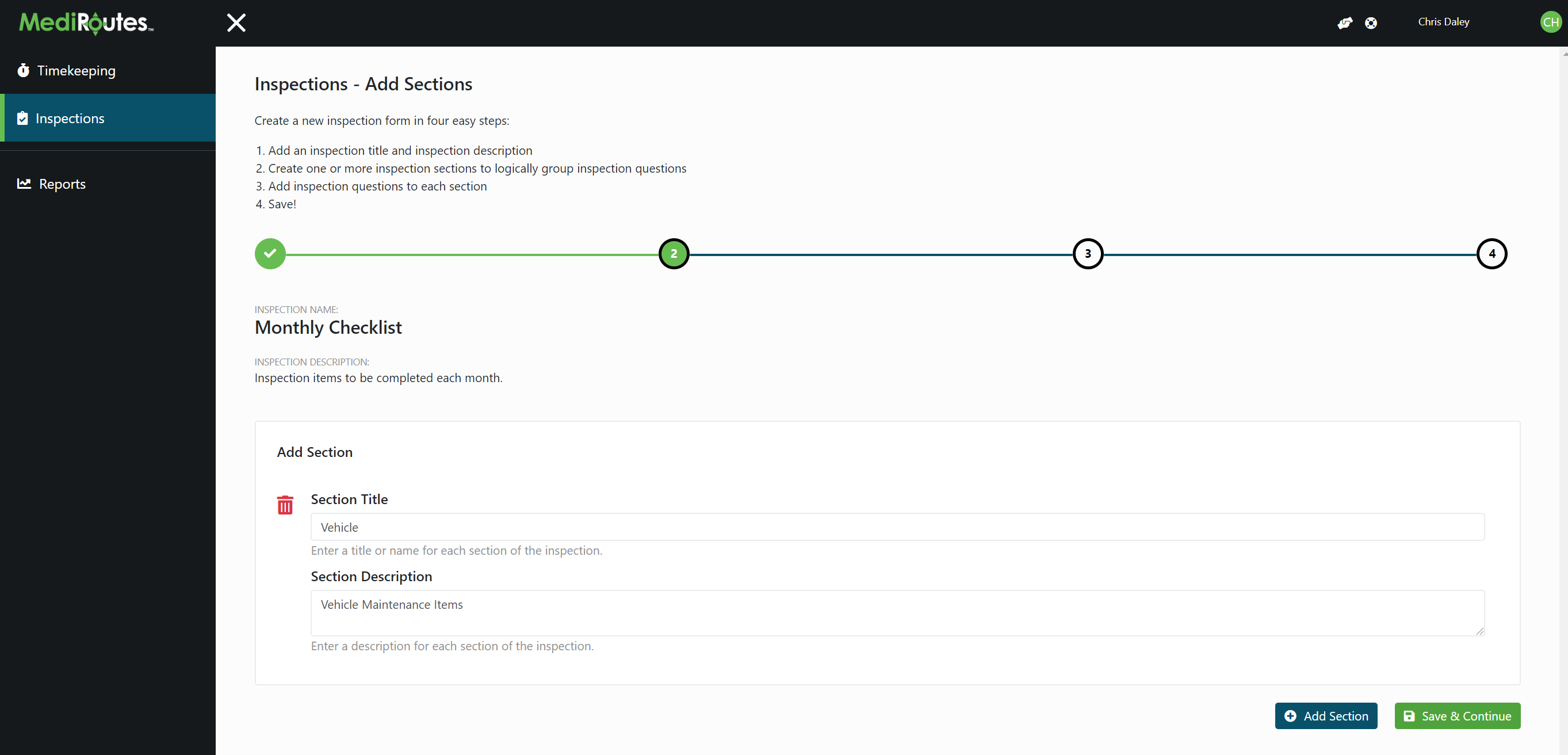
Add Questions
Add all of your inspection questions here. Enter the question and then list the type of question that it is (Yes/No, Multiple Choice, or a Written Answer). You can continue adding questions for each section as needed, and then click Save & Continue when finished.
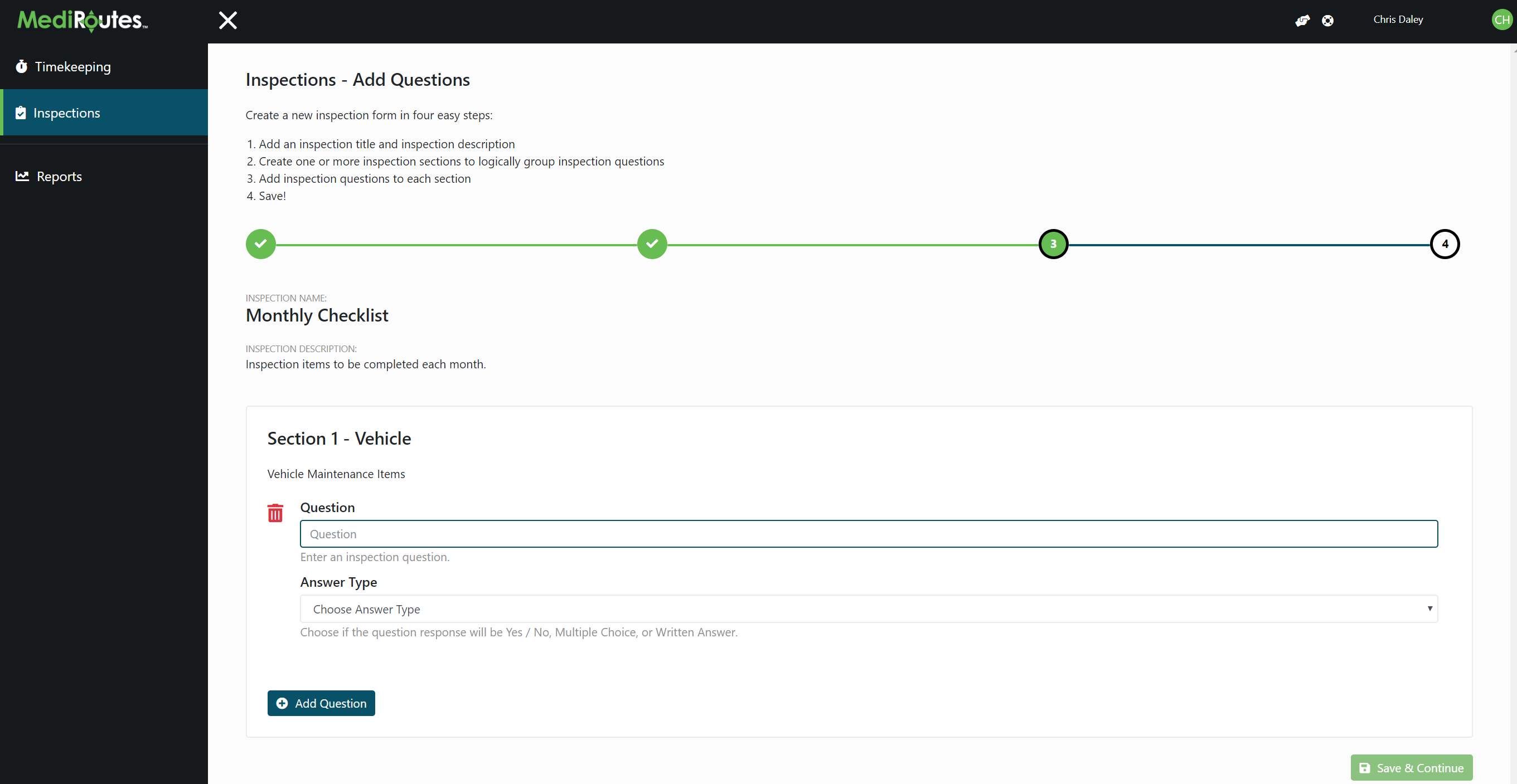
Review Inspection
The progress of your inspection is already saved, so if you want to review it later, you can go back to the inspection list. You can also click on edit if after reviewing you notice anything that needs to be corrected. Once you are ready for the inspection to be used by your drivers, click on Publish.
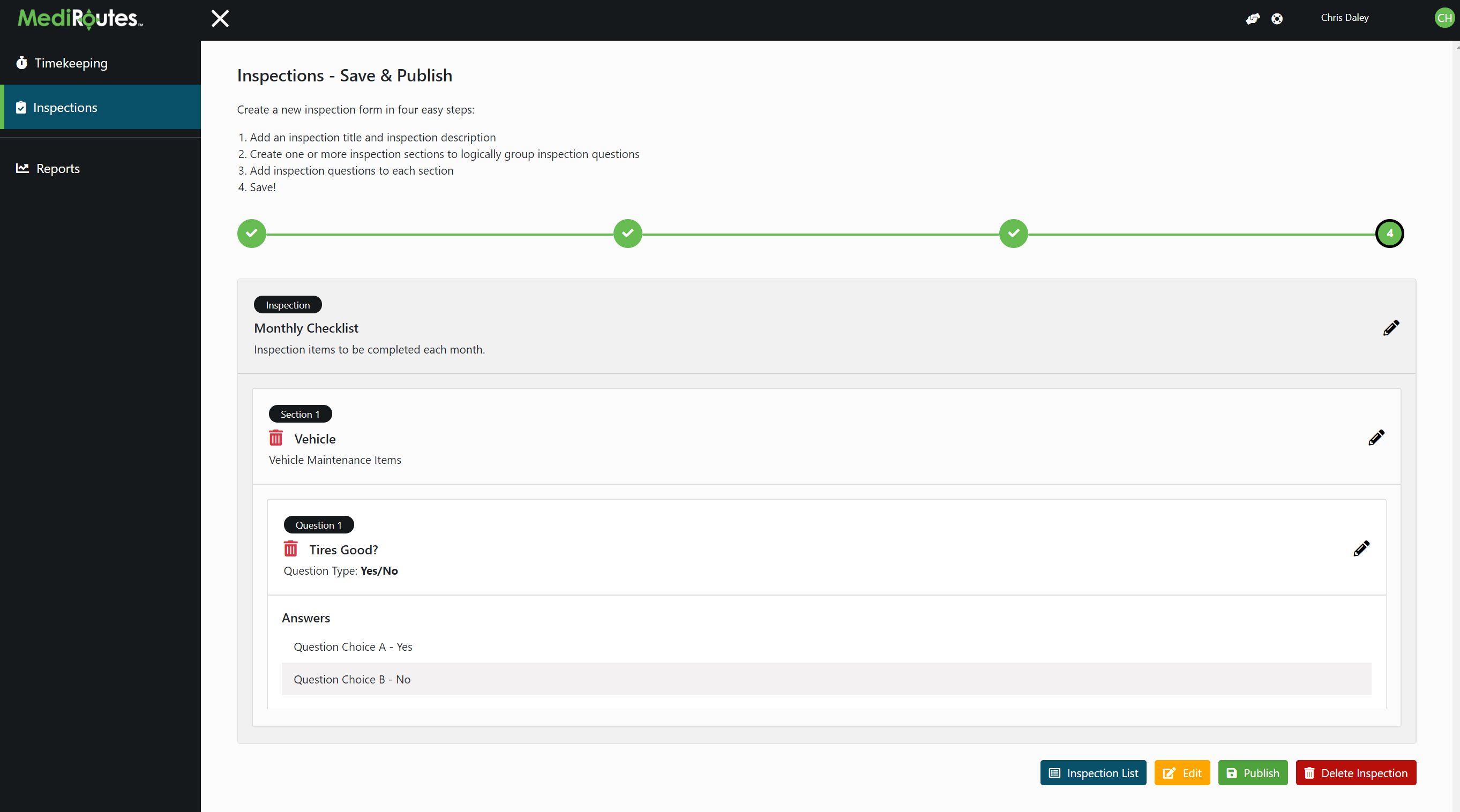
Timekeeping
This is the punch clock function. You can use the upper right button labeled ‘Begin Shift’ to start calculating hours, just as the timekeeping function on the MediRoutes Mobile app does.
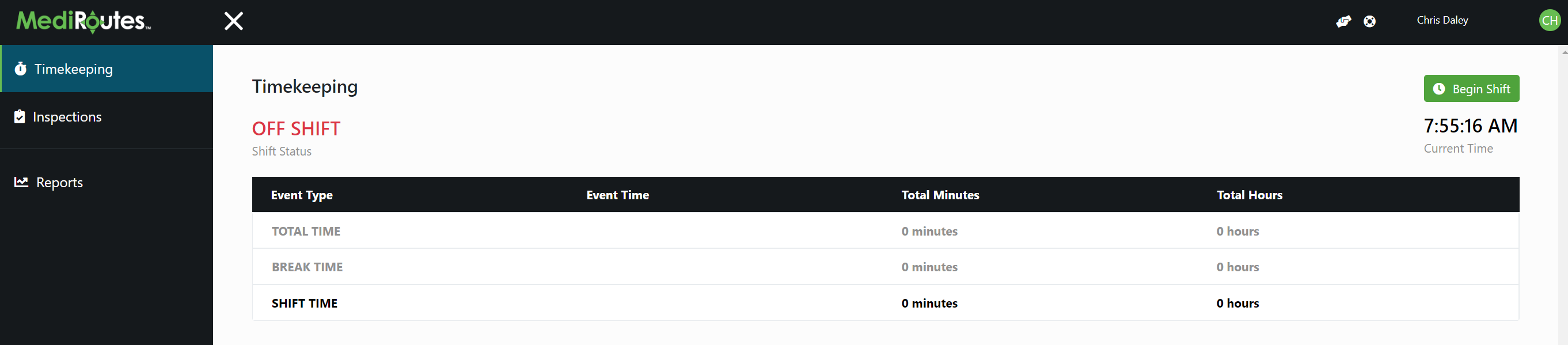
Reports
As you login, you will be directed to the reports screen. This screen will allow you to export out the results of driver inspections and of timekeeping. To navigate to each section, you would click on the View Report button.

Inspection Report
Select a date range and select which inspection you want to view and press Run Report. You can utilize any of the available filters to fine tune the results of your report. You can print or export the data out of the system, or you can review and print the individual inspections using the icons to the right.
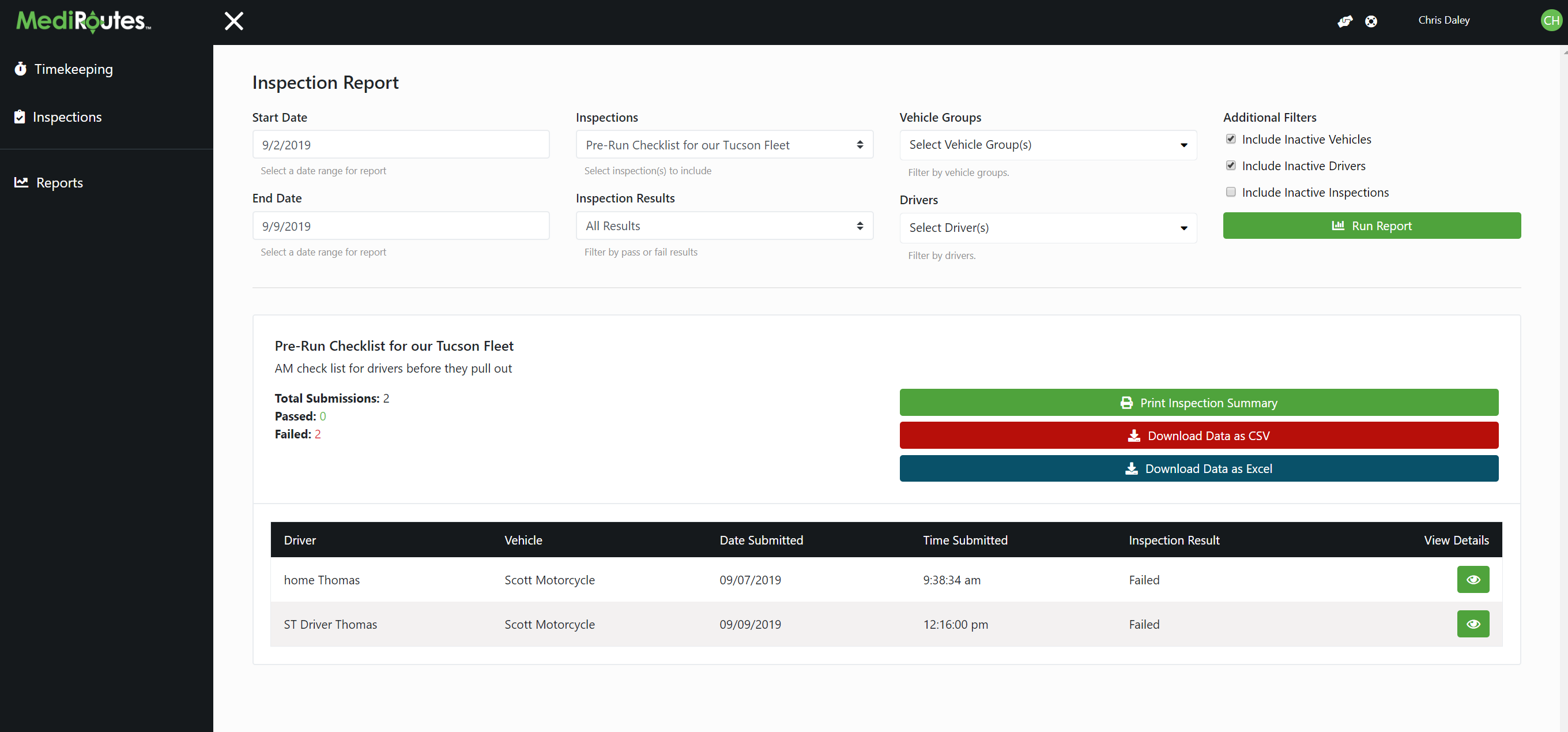
For an individual inspection, you can review the response to all questions and print the individual inspection using the Print Report icon on the upper right.

Timekeeping Report
Enter the date range and click on Run Report. You can use the filters to select fewer Employees, or to only select Drivers from specific vehicle groups. By default, it will run the report for all Employees and will not filter for any Vehicle Group. You can print or export your results, or you can review or print the timekeeping logs for an individual employee by clicking on the View Details icon to the right.
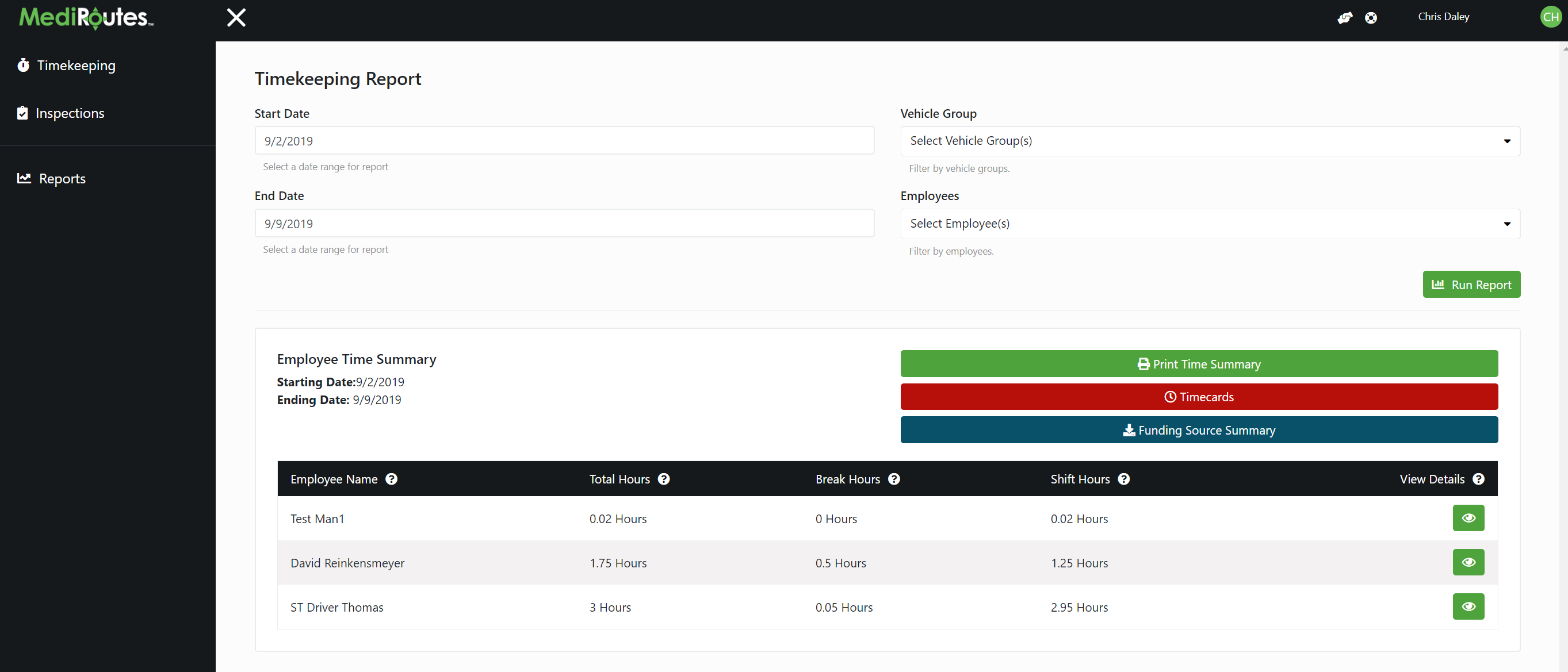
You can modify an employees hours as needed using the icons to the right of each timestamp, and can add a timekeeping event if they are missing. The print and download options at the upper right allow you to export or print data for just for the individual employee.
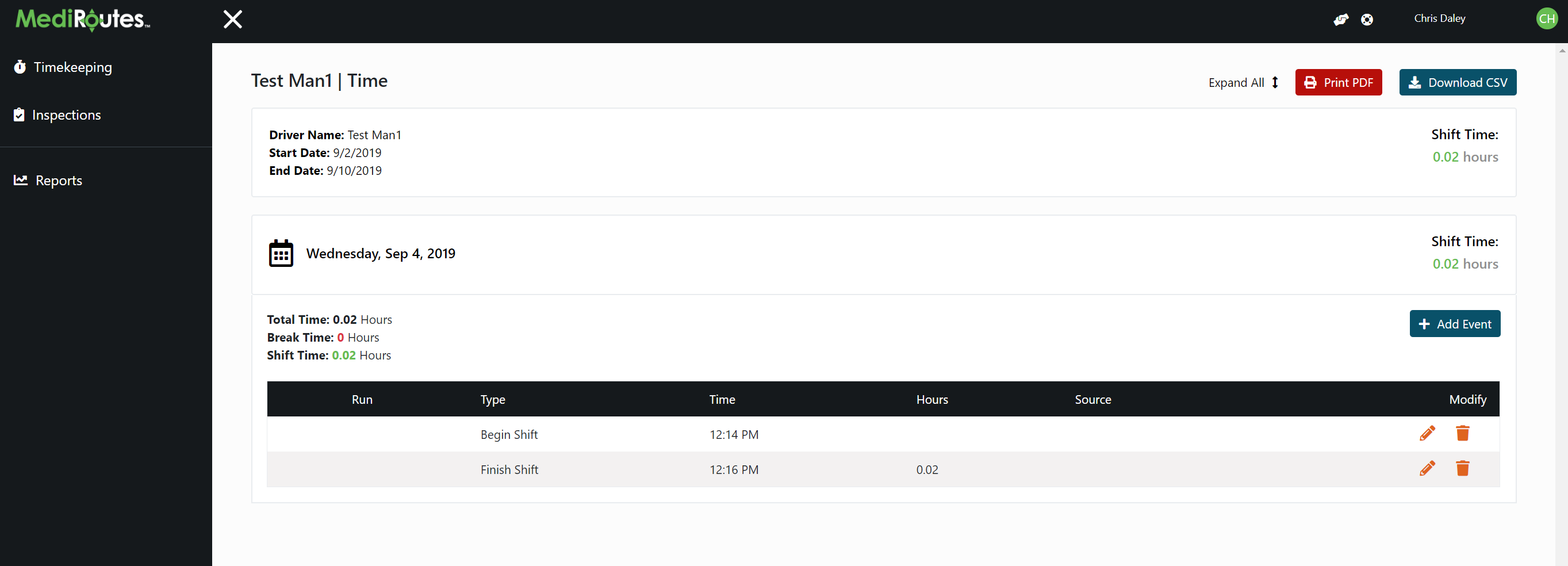
![MicrosoftTeams-image6f6e78ac5251452f5e9d5419521926001b2457277276701c3aff0c935893efe05f359183e579e81145254f68fa804b37b1631dcaf07986d136aeb8e94ed62bd3.png]](https://support.mediroutes.com/hs-fs/hubfs/MicrosoftTeams-image6f6e78ac5251452f5e9d5419521926001b2457277276701c3aff0c935893efe05f359183e579e81145254f68fa804b37b1631dcaf07986d136aeb8e94ed62bd3.png?height=50&name=MicrosoftTeams-image6f6e78ac5251452f5e9d5419521926001b2457277276701c3aff0c935893efe05f359183e579e81145254f68fa804b37b1631dcaf07986d136aeb8e94ed62bd3.png)