Removing, Making a Vehicle Inactive
How to remove a vehicle or make a vehicle inactive in Mediroutes desktop.
Option 1
- If the Vehicle is NOT attached to a RUN Template and a Driver is NOT signed into the Vehicle on a RUN for that day, then go to Data > Scheduling > Vehicles tabs and make the Vehicle Inactive by checking the inactive column check box.

Option 2
- If the Vehicle is Attached to a RUN Template, then go to Data > Scheduling > Runs > Template tabs.
- Click the pencil and paper button to the left of the RUN to edit the run template, and change the vehicle in the drop-down menu, OR End the RUN Template if you are going to STOP using the Run. Set the To Date to today's date to stop the RUN template from making any future daily Runs. Click OK to save.
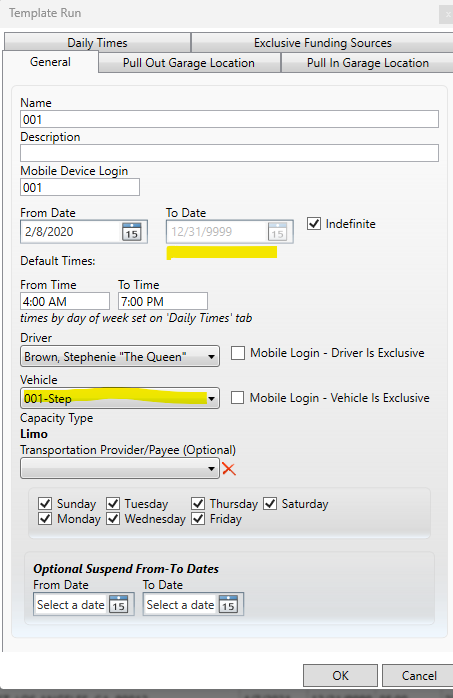
- After removing the Vehicle from the Run Template, the Vehicle will MOST LIKELY still be attached to TODAY'S Daily Run. Reference the options below to make the vehicle inactive either that same day or the following day.
- You can go to the Schedules Tab (or Dispatch for the same day), click on the Run drop-down menu, and edit the Daily Run using the pencil and paper button to the right. You can then remove the Vehicle from the Vehicle drop-down menu and change it to another vehicle, then click OK to save.

- OR you can wait until the next day and follow the Option 1 steps above regarding the Vehicle tab to make it Inactive. The vehicle will not be on a daily run at that point since the Run template will be inactive (ended) or the vehicle is not attached to the Run template anymore.
- You can go to the Schedules Tab (or Dispatch for the same day), click on the Run drop-down menu, and edit the Daily Run using the pencil and paper button to the right. You can then remove the Vehicle from the Vehicle drop-down menu and change it to another vehicle, then click OK to save.
Revised Date: 9/11/24 ARB
![MicrosoftTeams-image6f6e78ac5251452f5e9d5419521926001b2457277276701c3aff0c935893efe05f359183e579e81145254f68fa804b37b1631dcaf07986d136aeb8e94ed62bd3.png]](https://support.mediroutes.com/hs-fs/hubfs/MicrosoftTeams-image6f6e78ac5251452f5e9d5419521926001b2457277276701c3aff0c935893efe05f359183e579e81145254f68fa804b37b1631dcaf07986d136aeb8e94ed62bd3.png?height=50&name=MicrosoftTeams-image6f6e78ac5251452f5e9d5419521926001b2457277276701c3aff0c935893efe05f359183e579e81145254f68fa804b37b1631dcaf07986d136aeb8e94ed62bd3.png)