Timekeeping Set Up
Setting up Timekeeping in Mediroutes Desktop and Mobile App
Timekeeping is a program within Mediroutes Desktop for the tracking of time worked by a employee either through the Mediroutes Desktop or Mobile App.
Before setting up Timekeeping in Mediroutes:
Set up a training time with your employees before you have a set time and date of when you will turn on Timekeeping for the Mediroutes Desktop/Mobile App.
Step 1 – Turn on each employee to have access Timekeeping on Mobile app.
- Go to Admin
- Employee
- Edit User
- Check Allow Driver Timekeeping
- Save
Note:
Once you check the “Allow Driver Timekeeping” box, the next time a driver signs into Mediroutes Mobile App, they will have Timekeeping features activated. Make sure to have Driver Training done before checking activating this feature.
Now Timekeeping is turn on, so Drivers can access and track time on the Mobile App.
Timekeeping Employee Break options
These are the option for Break with Mediroutes Mobile/Desktop and Timekeeping.
- Driver Initiated Breaks form the Mobile App
- Scheduled Breaks set up by Dispatcher/Scheduler
Option 1 – Driver Initiated Break from Mobile App.
Step 1 – Making the option available in Mediroutes Desktop for Mobile App.
- Will need to change the setting in Mediroutes Desktop to allow driver-initiated break on Mobile App.
- Go to Data, Other, Settings
- Choose in the drop-down menu “allowdriverintiatedbreak”
- Change value to “true”, and Update
The driver will be able to initiate their own break start time on the Mediroutes Mobile App.
Mobile App Driver Initiated Break steps.
Steps to start and end a Driver Initiated Break on the Mediroutes Mobile App.
- Main menu on mobile app
- Choose Timekeeping
- Options will be Begin or Finish Shift, Start or End Break
- Choose Start Break to start the Break. Start Time will be based on when you push the button.
- To End a Break, either go to Home menu, Timekeeping choose End Break
- Or go to Schedule and Choose the trip event End Break.
Option 2 – Insert a Break event for a future schedule.
This option will allow a Dispatcher/Scheduler to insert a Break event into a future schedule.
Steps to insert a Break.
- After the scheduling is done, go to Schedule tab
- Choose the Run you want to insert a Break into
- Check the Insert Break Icon.
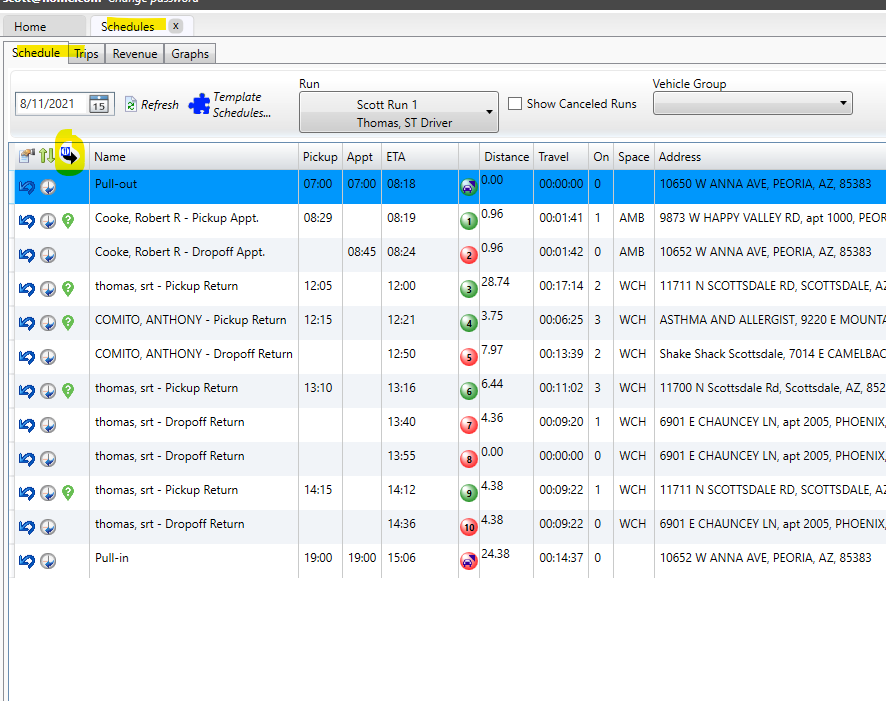
- Trip reorder screen pops up, with a list of option to insert a 30 min break based on schedule ETA times. Choose the Break icon next to the space you want the break inserted into the Run. Click OK.
- If you Cancel, then you can start over and try again.
- once you click ok, the Break is inserted and can be performed like any other trip, adn can be moved around in the schedule like any other trip.
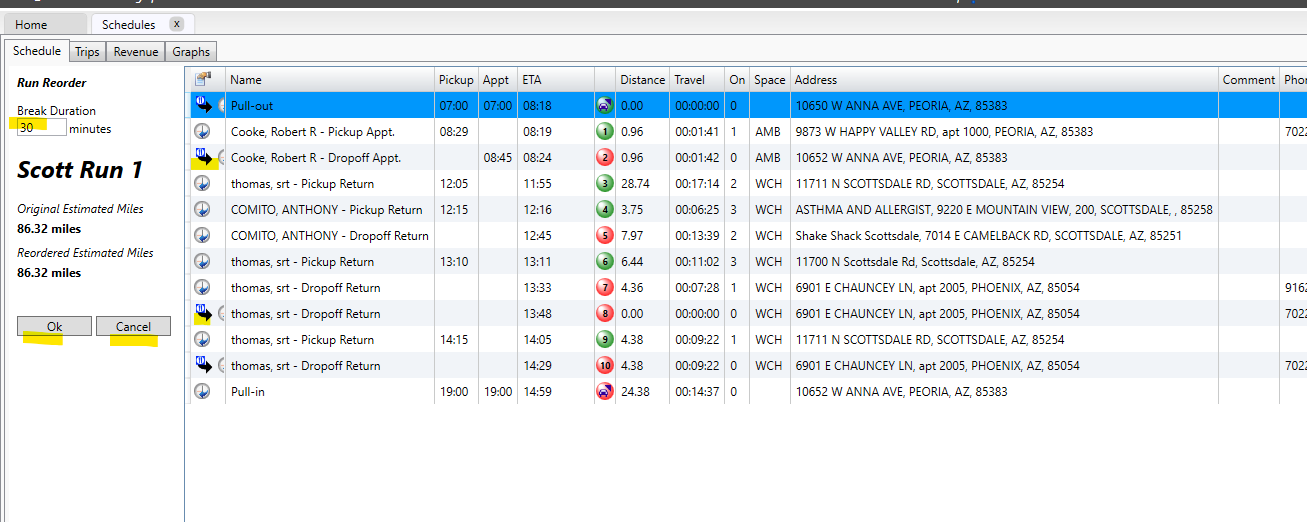
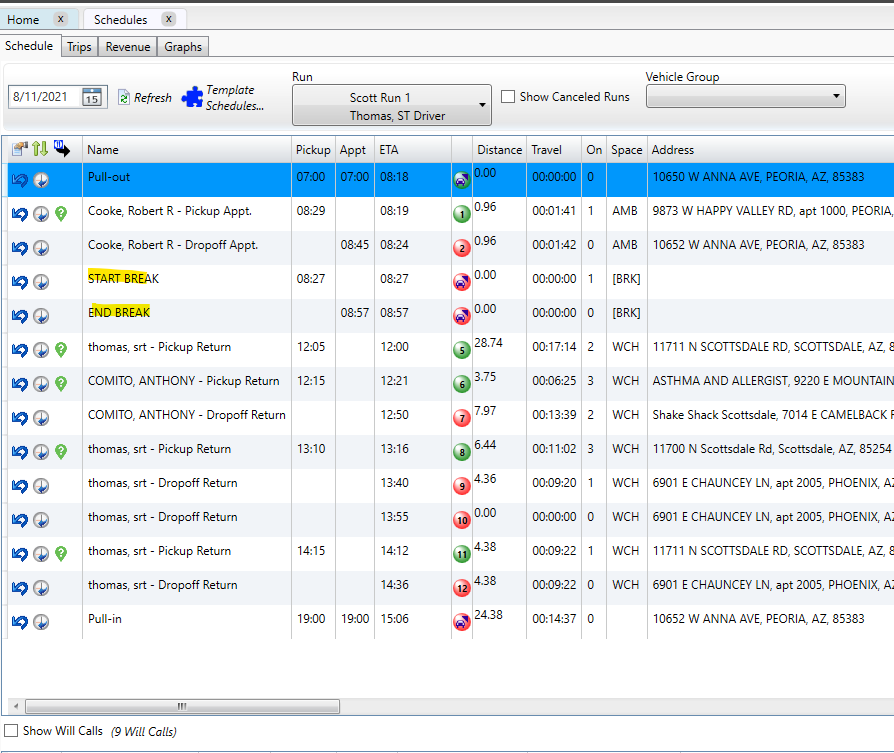
![MicrosoftTeams-image6f6e78ac5251452f5e9d5419521926001b2457277276701c3aff0c935893efe05f359183e579e81145254f68fa804b37b1631dcaf07986d136aeb8e94ed62bd3.png]](https://support.mediroutes.com/hs-fs/hubfs/MicrosoftTeams-image6f6e78ac5251452f5e9d5419521926001b2457277276701c3aff0c935893efe05f359183e579e81145254f68fa804b37b1631dcaf07986d136aeb8e94ed62bd3.png?height=50&name=MicrosoftTeams-image6f6e78ac5251452f5e9d5419521926001b2457277276701c3aff0c935893efe05f359183e579e81145254f68fa804b37b1631dcaf07986d136aeb8e94ed62bd3.png)