Creating Custom Imports File Format
A video and step-by-step guide for creating a Custom Import File Format for trip import files in MediRoutes Desktop
The process below is for creating a Custom Import File Format for Brokers or other trip providers that have provide a trip file with a format that is not part of the Standard Trip File Formats hard-coded into MediRoutes Desktop.
Major National Brokers who have a Standard Trip File Format:
- ModivCare (formally Logisticare)
- Verida (formally Southeast Trans)
- MTM
- Access2Care
All other Brokers will need a Custom Import File format created. Follow steps below.
These steps require that you have the broker import file saved on your computer. All files must be CSV (Comma Delimited) files. Excel sheets (.xlxs) or CSV (Comma Delimited) UTF-8 files will not work.
Step 1: Navigate to Import Page
- Login to your MediRoutes Desktop account.
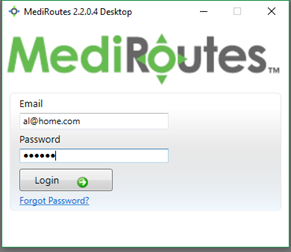
- Go to the Import Trips icon located on the Home tab to the left of the map.
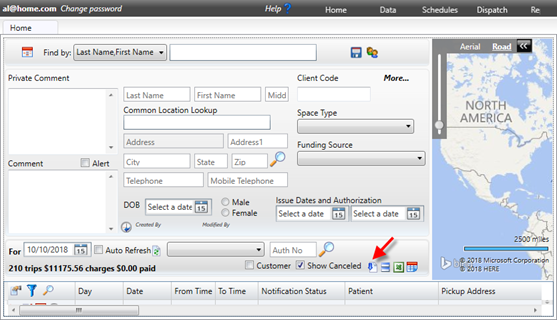
Step 2: Add New Custom Import
- Click on the Custom tab.
- Click Add New Custom Import
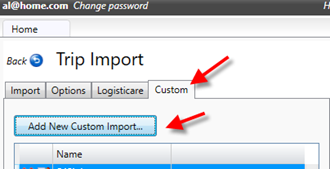
- Type in the brokers name in the Custom Import Name field.
- Click on Select File and browse to the location of Broker trip file on your computer.
- Select the file and click Open.
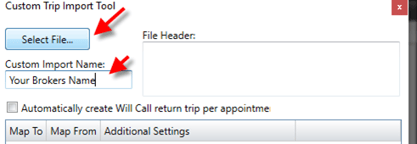
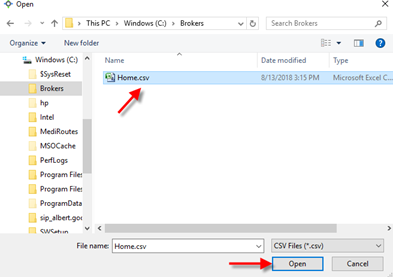
- From the Custom Trip Import window, match the Map To field with the appropriate field in the Map From dropdown menu choices by double-clicking in the Map From box. The Map To column is showing the trip fields in MediRoutes, and the Map From column will have a list of all the trip fields as they are named in the file. This step is just matching the fields from the file to what they are called in MediRoutes. For example, the file may say RideID for the trip authorization number, so for AuthNo, you would select RideID in the Map From column.
Note: Data shown in red under the Map To fields are required to be mapped.
Addresses can be in one column or in separate columns, and the same goes for passenger names. When mapping one column, use the same column in Map From on each Map To Field for the address or name (see Veyo example further down).
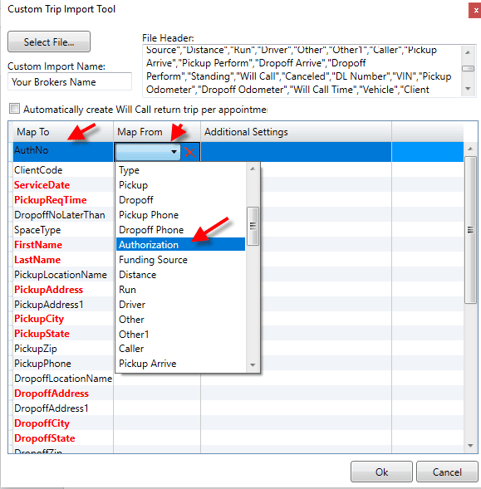
Caution: The headers in the screenshot above are all enclosed in double quotes. If you see this occur on your Custom Import mapping, that means that the file is in a read-only state and the Custom Import File Format will not work. You will need to open the Broker file in Excel and save it to your computer, then try creating the custom mapping again.
- Once everything is matched up and mapped, click Ok at the bottom of the window to save the Custom Import File Format.
Custom Import Mapping Examples
The first example shown below is a Custom Import File Format for a provider called National Med Trans.

Shown in the second example below is a Custom Import Format for Veyo.
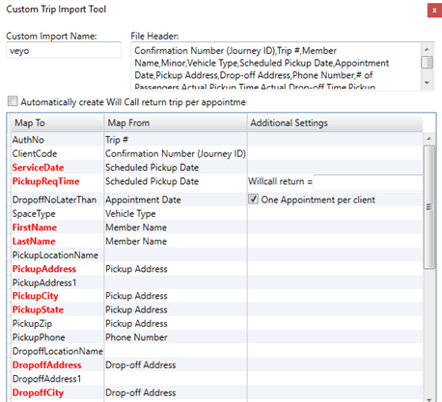
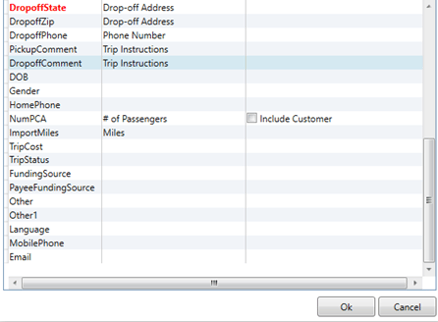
Revised Date: 9/23/24 ARB
![MicrosoftTeams-image6f6e78ac5251452f5e9d5419521926001b2457277276701c3aff0c935893efe05f359183e579e81145254f68fa804b37b1631dcaf07986d136aeb8e94ed62bd3.png]](https://support.mediroutes.com/hs-fs/hubfs/MicrosoftTeams-image6f6e78ac5251452f5e9d5419521926001b2457277276701c3aff0c935893efe05f359183e579e81145254f68fa804b37b1631dcaf07986d136aeb8e94ed62bd3.png?height=50&name=MicrosoftTeams-image6f6e78ac5251452f5e9d5419521926001b2457277276701c3aff0c935893efe05f359183e579e81145254f68fa804b37b1631dcaf07986d136aeb8e94ed62bd3.png)