Dispatch Overview Screen
How to view and understand the Dispatch Overview screen in MediRoutes Desktop
Navigate to Dispatch Overview
To reach the Dispatch Overview screen, open the Dispatch tab and click on the Overview Icon within the Dispatch Main Screen.
![]()
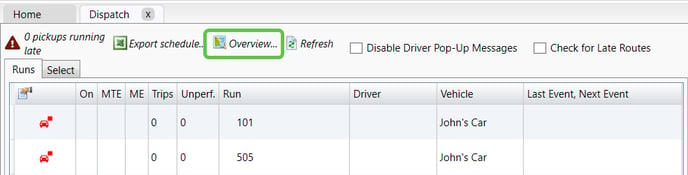
Map Overview
The Map Overview shows the location of all of your vehicles currently logged into the MediRoutes Mobile App. Your vehicles will be represented by a blue circular icon with a highlight around it. Depending on the color of the highlight, the screen indicates what the status of that vehicle is:
- Green (Clear) - Indicates that the route is clear without any passengers on board and with no trips needing to be picked up for at least half an hour.
- Yellow (Loaded) - Indicates that the route currently has passengers on board
- Purple (EnRoute) - Indicates that the route is on its way to pick up a passenger.
- Red (Offline) - A red icon indicates the last known location for a route that is offline.
The total number of vehicles currently active and the total number of vehicles under each status is displayed at the top of the overview screen
![]()
The Map overview can also show you where traffic incidents are in areas where your vehicles will be traveling if you click on the checkbox to 'Show Traffic Incidents' at the top. Once this is checked, you can use the additional checkmarks at the top of the screen to show or hide certain severities of incidents, so that you can filter out the traffic incidents to hide those that may not impact you.
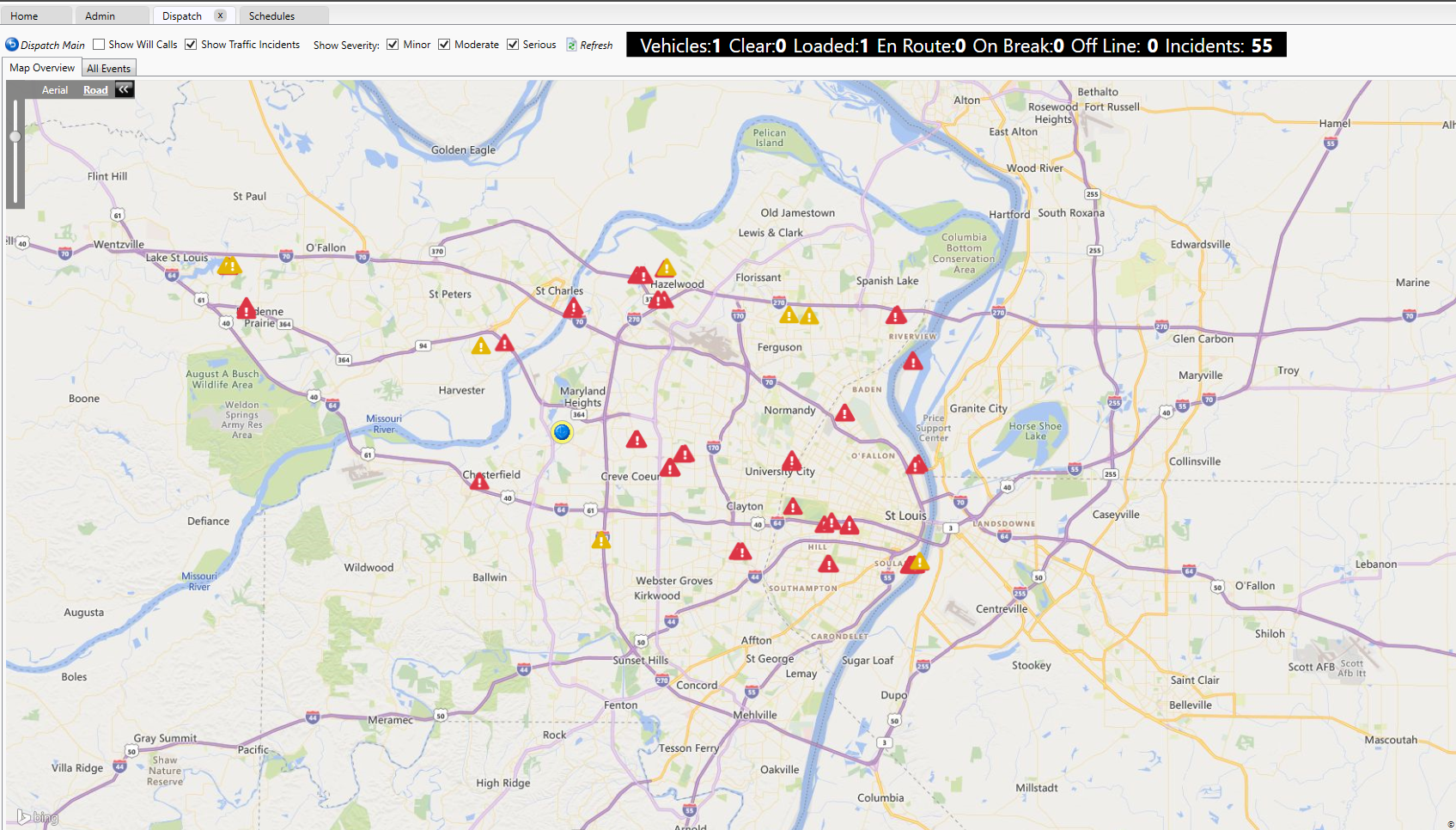
All Events Tab
The All Events Tab shows all events for all trips scheduled across all of your routes for the day. There are totals in the top left corner for total events and total unperformed events. You can sort this screen by clicking on any of the headers, but it is recommended that you use the default sorting by ETA.
Note: Remember that each trip has two trip events, the pickup and the drop-off.
You have options to hide or show the performed trips using checkboxes at the top, and it is recommended that you do uncheck the 'Show Performed' box at the top to hide any of the performed trips. By doing this, the screen shows only the trips that have not yet been completed by your drivers. At the end of the day, this screen should show that there are 0 unperformed trips, indicating that your drivers have completed all of the events that have been scheduled to them.
If a trip that should be completed has not been, you can click on the Run name on the left of the screen to be taken directly to that run, so that you can review it and see where the driver currently is on their schedule.
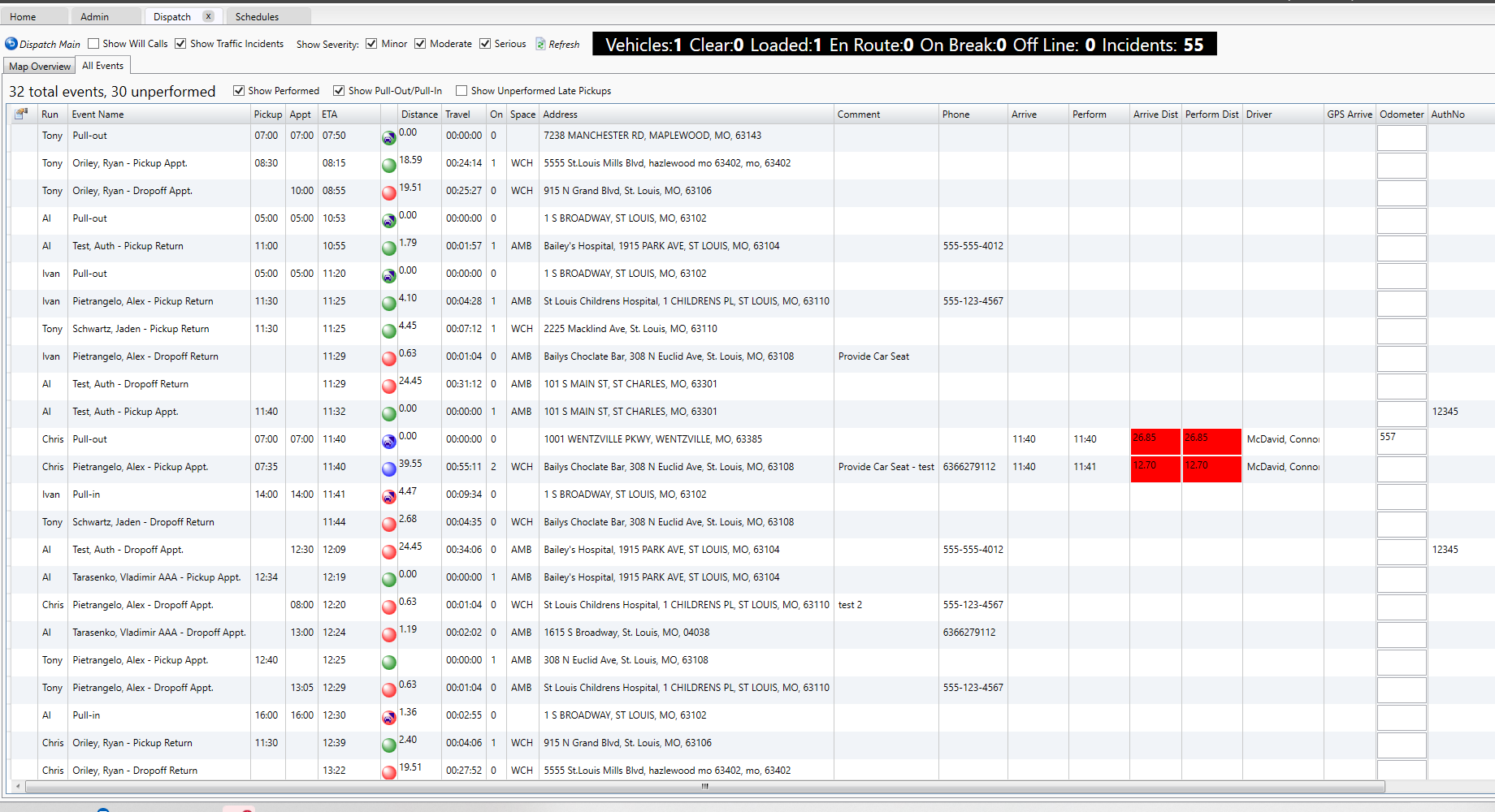
Revised Date: 10/10/24 ARB
![MicrosoftTeams-image6f6e78ac5251452f5e9d5419521926001b2457277276701c3aff0c935893efe05f359183e579e81145254f68fa804b37b1631dcaf07986d136aeb8e94ed62bd3.png]](https://support.mediroutes.com/hs-fs/hubfs/MicrosoftTeams-image6f6e78ac5251452f5e9d5419521926001b2457277276701c3aff0c935893efe05f359183e579e81145254f68fa804b37b1631dcaf07986d136aeb8e94ed62bd3.png?height=50&name=MicrosoftTeams-image6f6e78ac5251452f5e9d5419521926001b2457277276701c3aff0c935893efe05f359183e579e81145254f68fa804b37b1631dcaf07986d136aeb8e94ed62bd3.png)