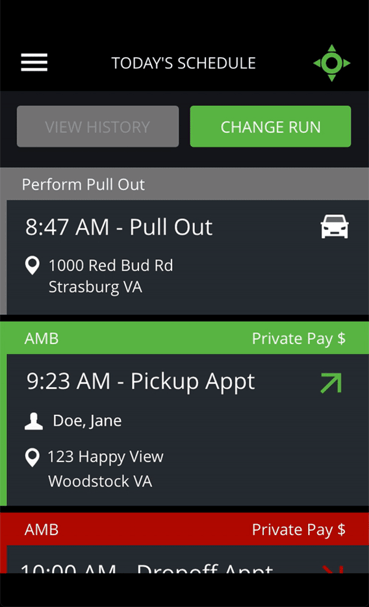Paso 1 – Acceso a MediRoutes
Descarga MediRoutes de la Tienda de Aplicaciones iOS o de la tienda Google Play y abra la aplicacion
- Ingrese su nombre de usuario y contrasena; seleccione “Login”
- Ingrese “Run” y “Vehicle”; Seleccione, horario de hoy
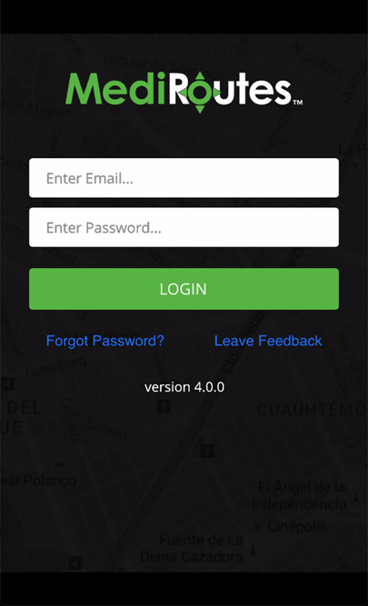
Paso 2 – Ver el horario
Al iniciar la sesion de la aplicaion de MediRoutes, el tablero se aparecera
- Seleccine el Menu para abrir el menú desplegable
B. Al ver el menu seleccione horario de la lista
C. El horario de hoy se muestra
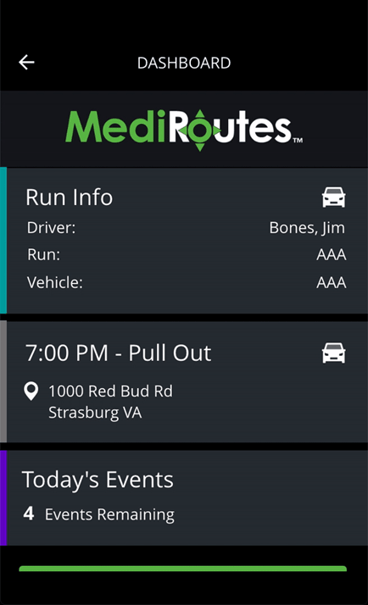
Step 3 – Realizar el evento de salida
En el Horario, los eventos se muestran en orden cronológica. El primer evento es la salida
Nota: Si el control de tiempo está activado, El evento de Inicio de Turno se muestra primero en el Horario y debe realizarse antes de realizar el evento de Salida
- Seleccione el evento de Salida
B. Seleccione Odómetro
C. Ingrese las millas actuales y seleccione Guardar
D. Seleccione Realizar para completar el evento
Nota: Si está activado la configuración de Firma del Conductor, una acción de Captura de Firma del Conductor se muestra de inmediato después de captura la Lectura del Odómetro y debe completarse antes de que pueda realizar la acción de Salida.
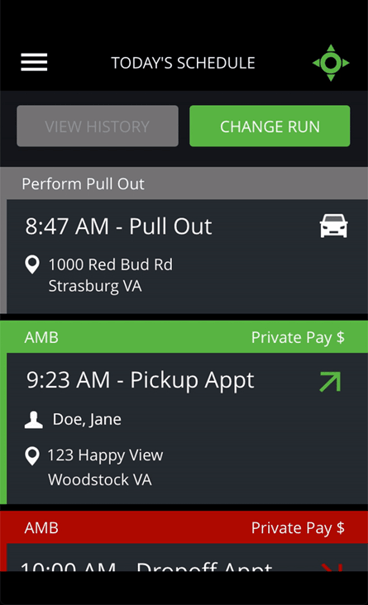
Step 4 – Realizar los eventos de Recogida / Dejada de Pasajeros.
Cuando se completa el evento de Salida, se pueden completar los eventos de Recogida y Dejada de Pasajeros en la seccion de Horario.
- Seleccione el próximo Viaje (el primero de la lista) del Horario.
B. Al llegar a un evento de Recogida o Dejada de Pasajeros, seleccione Llegada en la pantalla de Detalles del vieje.
D. Si se requiere la Firma del Pasajero, seleccione Firma del Pasajero, capture la firma y seleccione Listo, de la página de Firma Capturada para guardar la firma.
E. Seleccione "Realizar" para completar el evento.
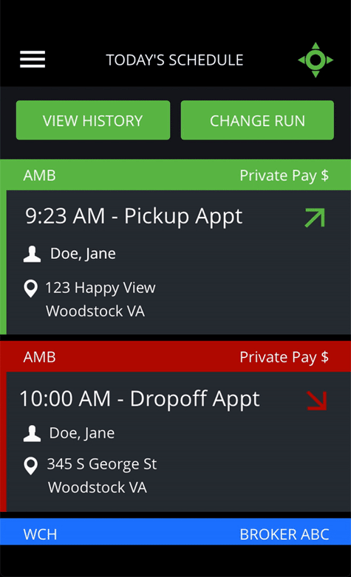
Paso 5 - Cancelar Viaje - Pasajero ausente / Cancelaccion en la Puerta (opcional)
Los viajes pueden ser cancelados por el conductor a través de la aplicación móvil si el pasajero no se encuentra en la ubicación o si el pasajero decide cancelar el viaje en la puerta.
- Seleccione el próximo evento de viaje de la lista
B. Al llegar a un evento de recogida o bajada de pasajeros, seleccione "Llegada" desde la pantalla de detalles del viaje
C. Seleccione "Cancelar Viaje".
D. Elija la razón de la cancelación: "No show" (pasajero ausente) o “Cancel at Door” (Cancelaccion en la puerta)
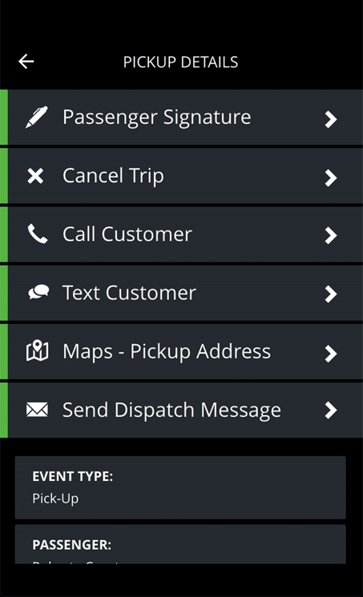
Paso 6 - Realizar el evento de "Pull In"
Una vez que se hayan realizado todos los eventos del cronograma, el último evento es "Pull In".
Nota: Si la función de registro de tiempo está habilitada, se mostrará un evento "Finalizar turno" al final del cronograma y debe realizarse después de que se haya completado el evento "Pull In".
- Seleccione el evento "Pull In" (entrada a la estacion)
B. Seleccione "Odómetro"
C. Ingrese las millas actuales y seleccione "Guardar"
D. Seleccione "Realizar" para completar el evento
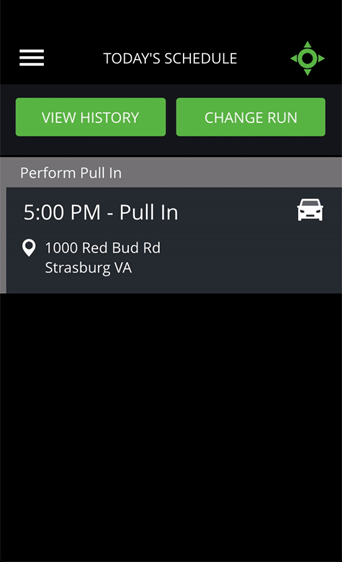
Paso 7 - Cerrar Sesión
Los conductores deben realizar el evento "Pull In" y cerrar la sesión de la aplicación al final de cada día.
- Seleccione el menú para abrir el menú desplegable
B. Seleccione "Configuración" en el menú
C. Toque el botón "Cerrar sesión"