MediRoutes Driver Mobile APP Quick Starter Guide
Step 1: Login to MediRoutes
Download MediRoutes from the iOS App Store or Google Play Store and open the application.
- Enter Username and Password; select Login.
- Enter Run and Vehicle; select Today's Schedule.
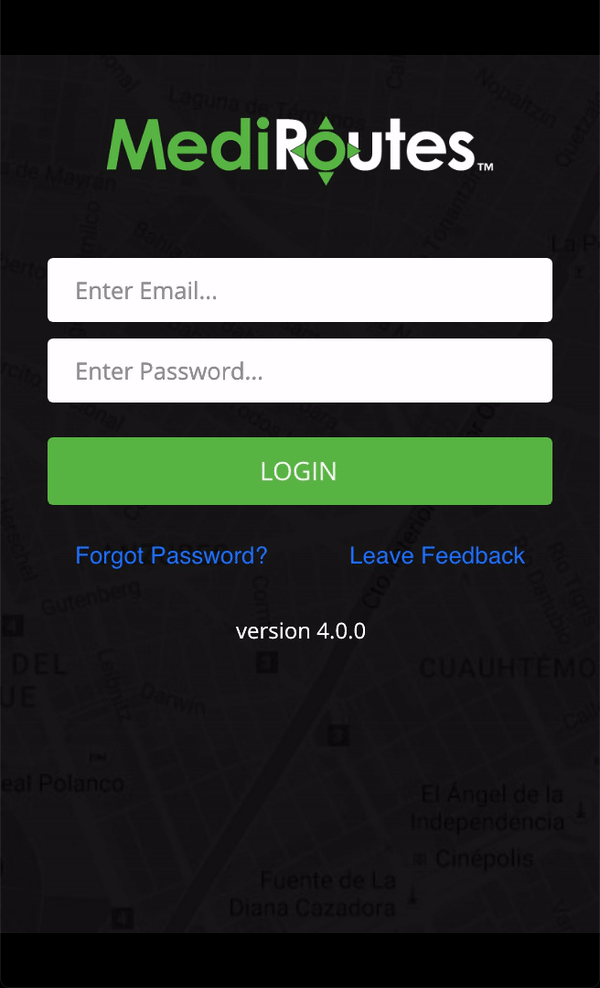
Step 2: View Schedule
Upon logging into the MediRoutes mobile app, the schedule will appear. You can also:
- Select the three lines at the top left (AKA the hamburger) to open the fly out menu.
- Select Schedule from the Menu.
- Today's Schedule is displayed.
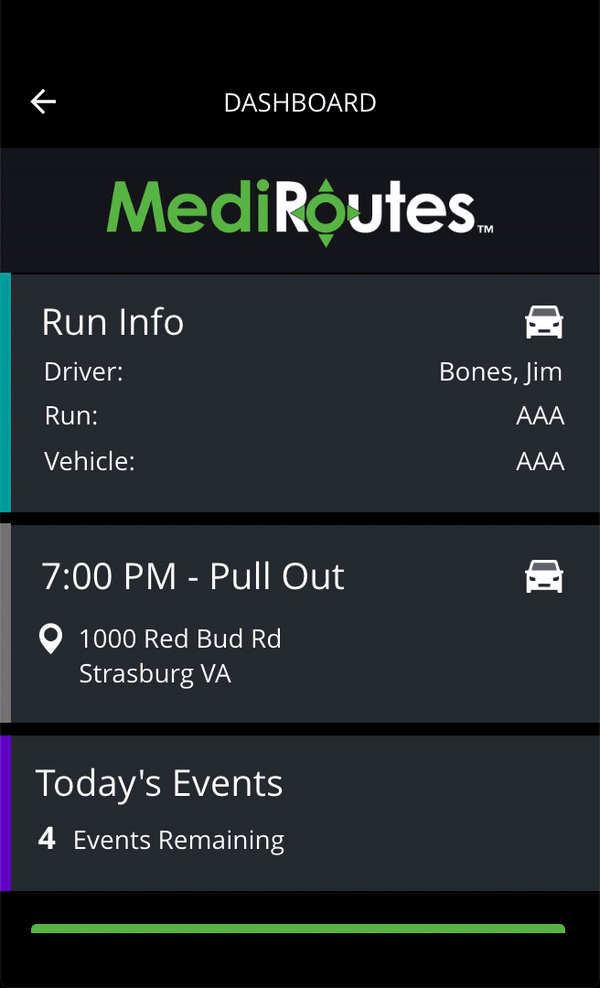
Step 3: Perform Pullout Event
On the Schedule, events are displayed in chronological order. The first event is Pull Out.
Note: If Timekeeping is enabled, a Begin Shift event shows first on the Schedule and needs to be performed before the Pull Out event can be performed.
- Select Pull Out event.
- Select Odometer.
- Enter current miles and select OK.
- Select Perform to complete the event.
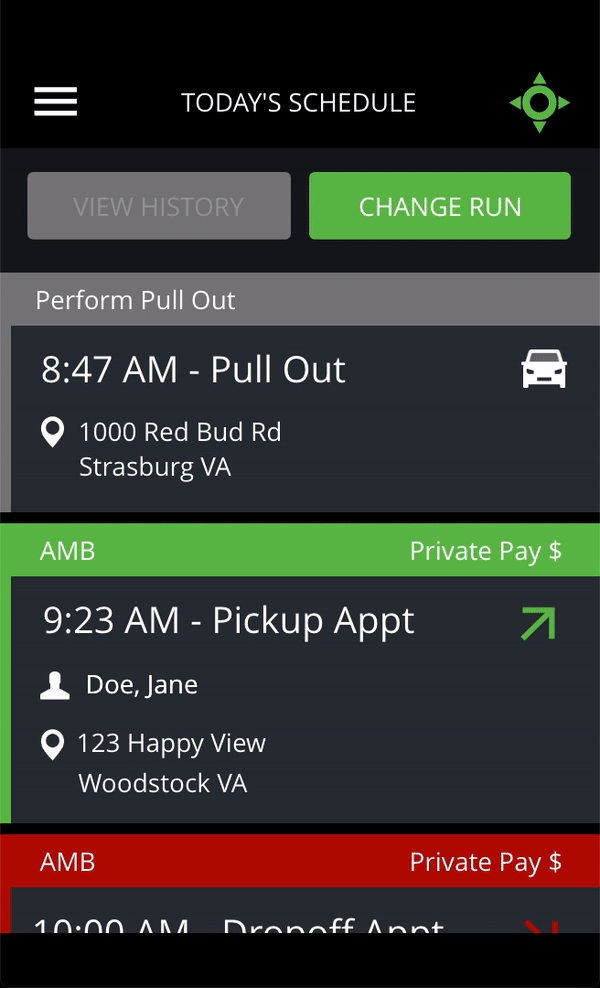
Note: If Driver Signature setting is enabled, a Driver Signature Capture action shows immediately after the Odometer Reading is captured and needs to be completed before the Perform Pull Out action can be performed.
Step 4: Perform Passenger Pickup/Dropoff Events
Once the Pull Out event is completed, Passenger Pickup & Dropoff events can be completed from the Schedule.
- Select the top (next) Trip Event from the Schedule.
- Upon arrival to a Passenger Pickup or Dropoff event, Select Arrive from the Trip Details screen.
- If Passenger Signature is required, select Passenger Signature, capture the signature and select Done from the Signature Capture page to save the signature.
- Select Perform to complete the event.
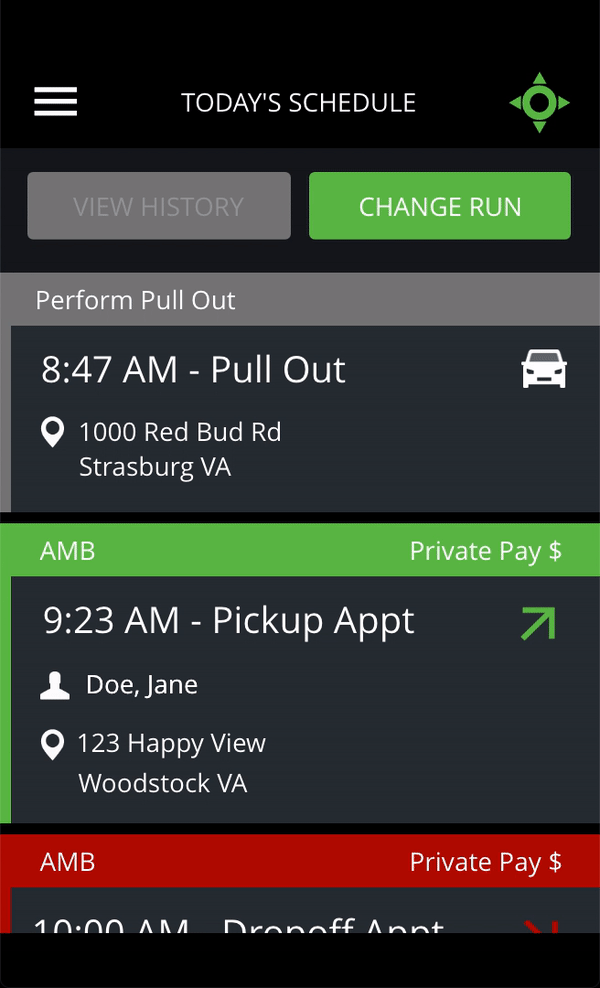
Note: Depending on Funding Source rules configured in MediRoutes Desktop, events may require a Passenger Signature, Driver Signature, Odometer Reading, and/or various agreements to be completed.
Step 5: Cancel Trip - Passenger No Show / Cancel at Door (optional)
Trips can be cancelled by the driver through the mobile application if the passenger is not at the location or if the passenger decides to cancel the trip at the door.
- Select the top (next) Trip Event from the Schedule.
- Upon arrival to a Passenger Pickup or Dropoff event, Select Arrive from the Trip Details screen.
- Select Cancel Trip.
- Choose reason for cancellation — No Show or Cancel at Door.
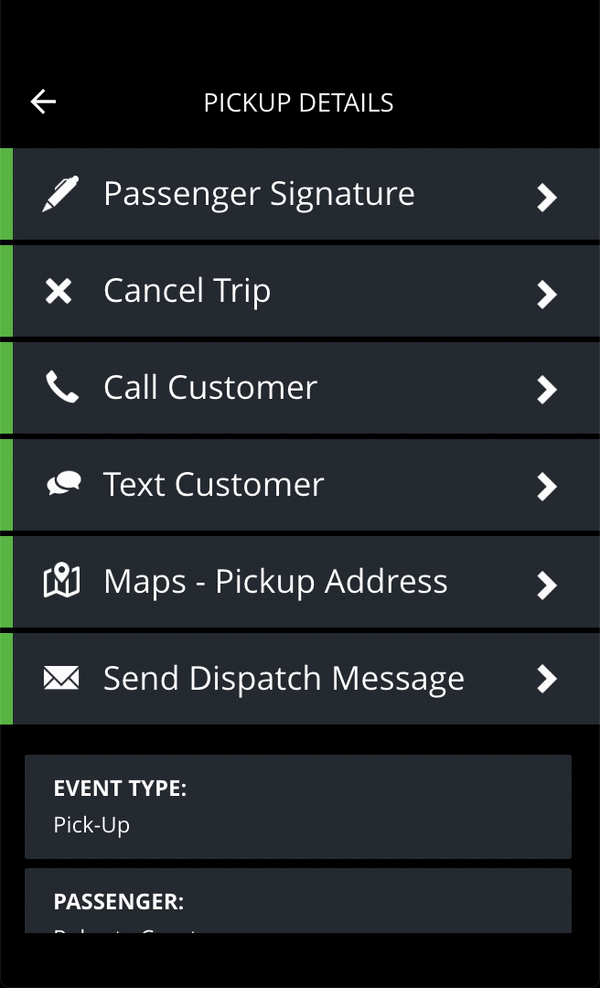
Step 6: Perform Pull In Event
Once all events on the Schedule have been performed, the last event is Pull ln.
Note: If Timekeeping is enabled, a Finish Shift event shows last on the Schedule and needs to be performed after the Pull In event is completed.
- Select Pull In event.
- Select Odometer.
- Enter current miles and select OK.
- Select Perform to complete the event.
Step 7: Log Out
Drivers are required to perform Pull In event and Log Out of the application at the end of every day.
- Select the three lines/hamburger at the top left to open the fly out menu.
- Tap the Sign Out button.
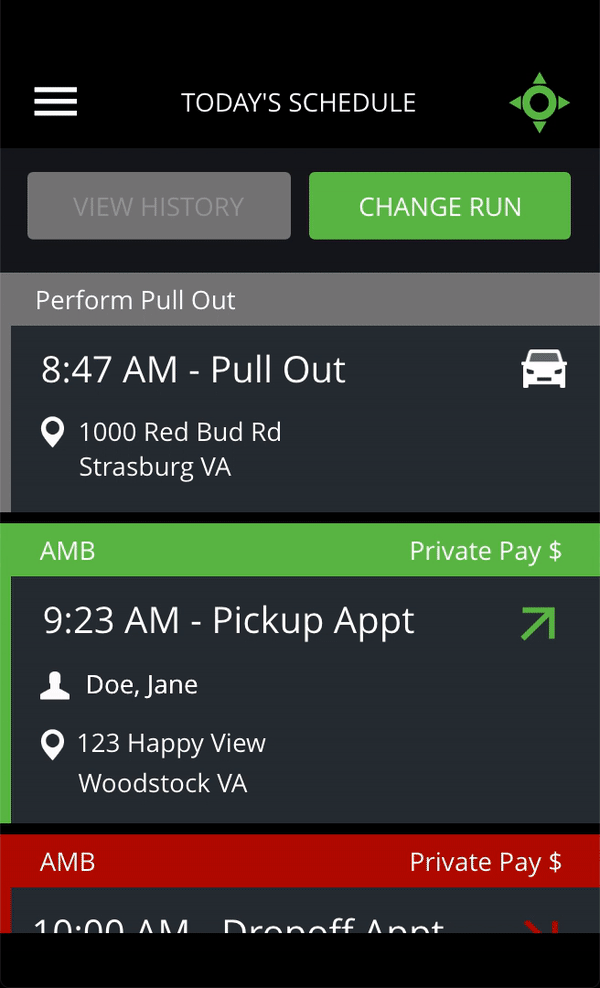
If you would like a print-out version of this guide for your drivers, please use the PDF link below.
Revised Date: 6/9/2025 AL
![MicrosoftTeams-image6f6e78ac5251452f5e9d5419521926001b2457277276701c3aff0c935893efe05f359183e579e81145254f68fa804b37b1631dcaf07986d136aeb8e94ed62bd3.png]](https://support.mediroutes.com/hs-fs/hubfs/MicrosoftTeams-image6f6e78ac5251452f5e9d5419521926001b2457277276701c3aff0c935893efe05f359183e579e81145254f68fa804b37b1631dcaf07986d136aeb8e94ed62bd3.png?height=50&name=MicrosoftTeams-image6f6e78ac5251452f5e9d5419521926001b2457277276701c3aff0c935893efe05f359183e579e81145254f68fa804b37b1631dcaf07986d136aeb8e94ed62bd3.png)