Setting Up Your Employees User accounts (driver only or Desktop)
Creating Desktop User Accounts
A desktop user refers to anyone who is granted access to log into the MediRoutes Desktop App. Employees who exclusively drive do not require desktop access and can be set up as Driver Only accounts instead.
Step 1 - Navigate to Users and Roles
A - Open the Admin tab.
B - Click on Employees, then Users and Roles below that.
C - Click on New User.
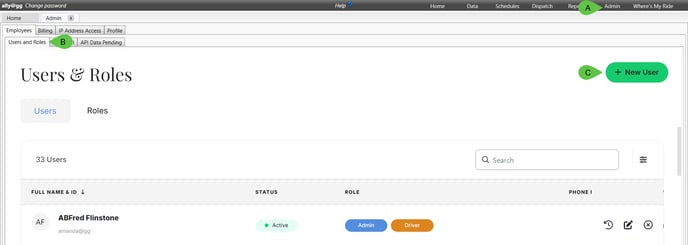
Step 2 - Add New User
A - Enter First Name
B - Enter Last Name
C - Enter Email Address This must be a valid email address so that the user receives the email to verify the account and set their password.
D - Enter Username (must be unique to all MediRoutes user accounts).
E - Select "Allow Desktop Access" for a desktop user and add a Role.
For more information on Roles, please check out the article linked below.
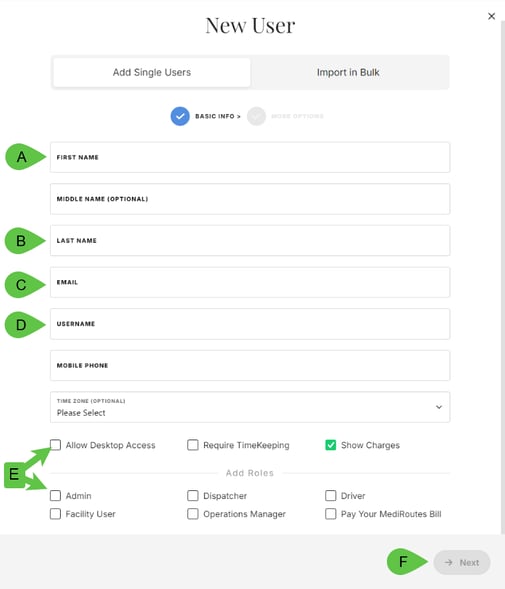
Once you have completed the Basic Info section, you will have the opportunity to add more information for the user. If this is not needed, you can click Save at the bottom to save the new user account.

Validating Your Email Address
This is a process that all new accounts will need to do, regardless of if they are desktop accounts or driver accounts. An email will be sent to the valid email that was entered for the user account. Click on the link to verify, and you will be prompted to set your password.

A - Enter your new password
Your password must be 8 characters and contain capitals letters, numbers, and at least 1 special character.
B - Confirm your new password
C - Click on Set Password
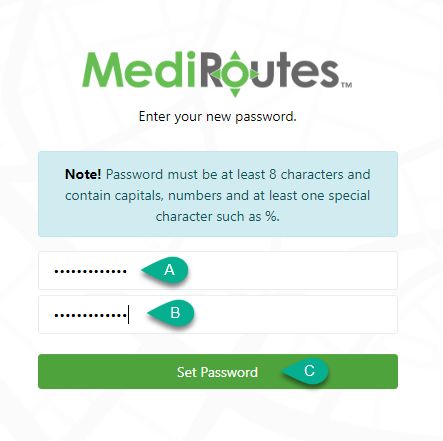
Once you have Verified your email and set a new password, you will see a confirmation page that will link to the MediRoutes Mobile App for a driver only account or will link to the MediRoutes Desktop App for a desktop account.
Driver Confirmation Page:
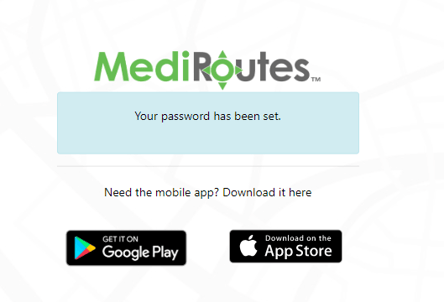
Desktop User Confirmation Page:
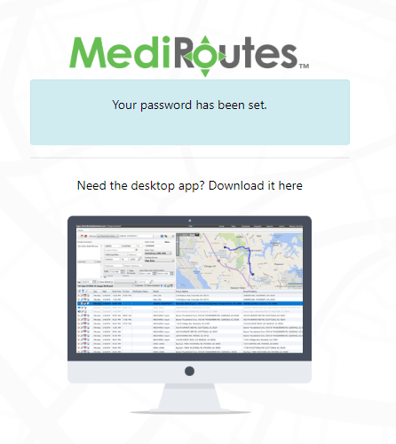
Creating Driver Only Accounts
A - Enter First Name.
B - Enter Last Name.
C - Enter Email Address. This must be a valid email address so that the user receives the email to validate email and set their password.
D - Enter Username (must be unique to all Mediroutes User accounts).
E - Checkmark the Driver checkbox under Add Roles
 F - Here, you will see required fields open up for the Driver's License information. Enter the required information and click Next.
F - Here, you will see required fields open up for the Driver's License information. Enter the required information and click Next.

The final page is the same as the final page for desktop users. Add additional information if you would like and click Save.
Drivers Who Require Desktop Access
If you have a Driver user account already set up and want to give access to Desktop for the same user account, start by clicking the pencil on the right-hand side. Select a Desktop access Role first, and then check the Allow Desktop Access checkbox, and click Save. Then the Driver user account will have access to both the Desktop app and Driver Mobile app. (Please make sure the Role selected for the user is accurate to the level of access they need within Desktop.)

Revised Date: 12/19/24 ARB
![MicrosoftTeams-image6f6e78ac5251452f5e9d5419521926001b2457277276701c3aff0c935893efe05f359183e579e81145254f68fa804b37b1631dcaf07986d136aeb8e94ed62bd3.png]](https://support.mediroutes.com/hs-fs/hubfs/MicrosoftTeams-image6f6e78ac5251452f5e9d5419521926001b2457277276701c3aff0c935893efe05f359183e579e81145254f68fa804b37b1631dcaf07986d136aeb8e94ed62bd3.png?height=50&name=MicrosoftTeams-image6f6e78ac5251452f5e9d5419521926001b2457277276701c3aff0c935893efe05f359183e579e81145254f68fa804b37b1631dcaf07986d136aeb8e94ed62bd3.png)