Trip Intake on MediRoutes Online
A guide for creating, searching, and editing trips through MediRoutes Online
Navigate to Trips Page
After logging in online, you will need to click on the Dispatch tab on the left to expand it. From the drop-down list, click on Trips.

Creating a New Trip
- To create a new trip, click Create in the top right corner.

- Search for the passenger you want to create the trip for. Click on the passenger's name to select them.
Tip: If the passenger you need to create a trip for does not already exist in your MediRoutes, click the link below to learn how to create the passenger in MediRoutes Online.
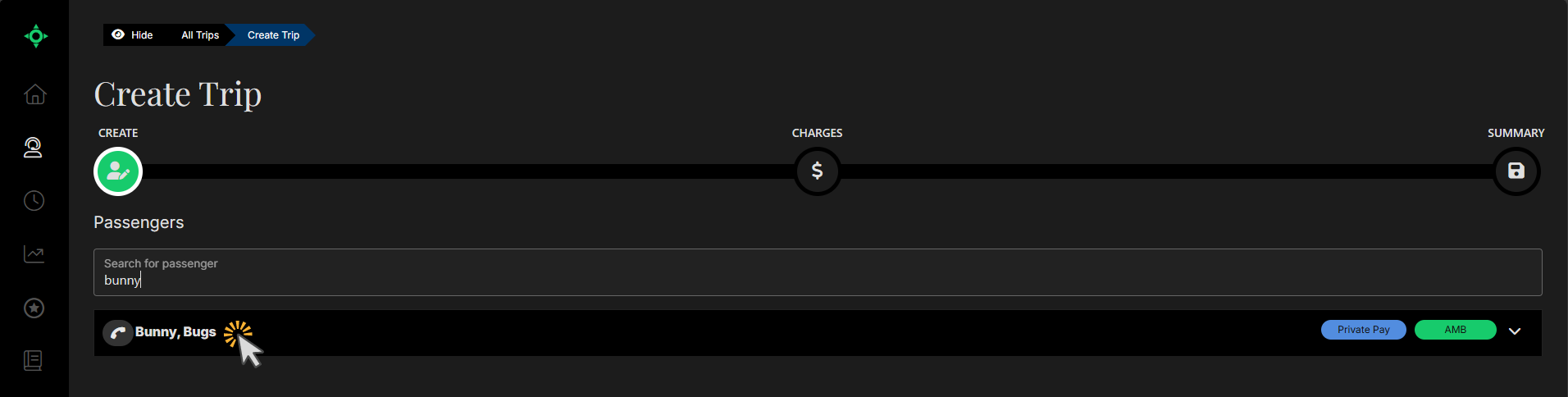
- Trip Details: The Pickup address will show up as the home address listed for the passenger and will default to a Round Trip.
- If this is a one-way trip, that can be changed at the top of Trip Details (A).
- The Service Date can be changed just below that (B).
- Change the pickup address if needed and fill in the Drop-Off address (C).
- Edit the Pickup time, Appointment time, and Return time to the right of the map by clicking the blue pencil button, then click the green checkmark to confirm (D). There is also a Will Call checkbox below the Return time if the Return Time is not known.

- Additional Details: Here you can change the Space Type and Funding Source if needed. You can also add an Authorization number, trip "Other" fields, or additional passengers (optional).
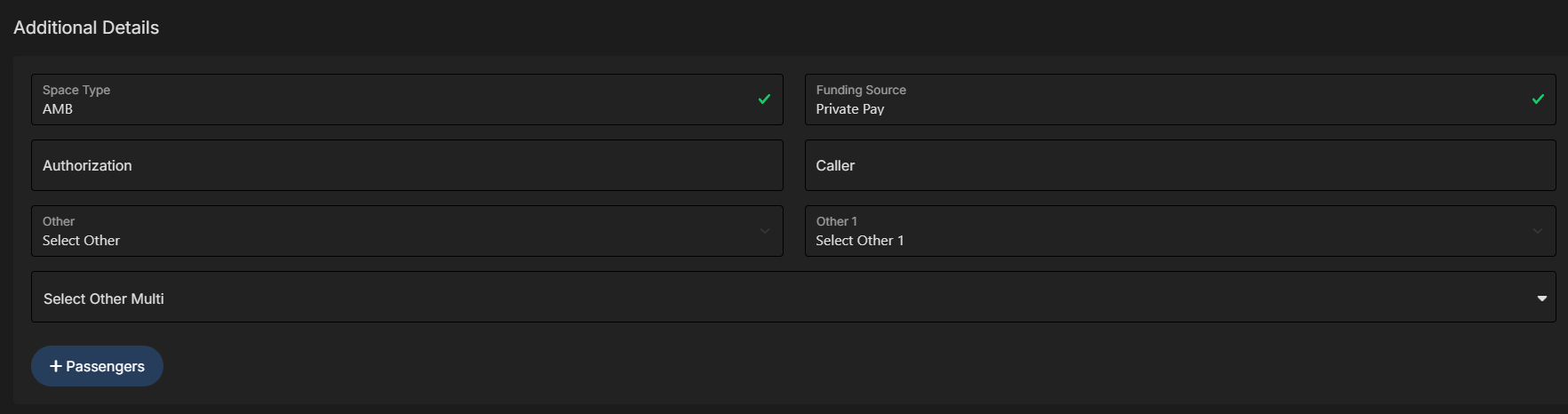
- Once all fields are filled out, you will have two options at the bottom. Next will take you to the next step in trip creation, which is reviewing the trip charges. Assign Default Charges and Save saves and creates the trip without reviewing the charges or taking you to the summary page.

- Charges: If you hit Next on the previous step, you will proceed to the charges page, where you can review the distance and rates on the trip. There will be two boxes here if you are creating a round trip, one box for each trip leg.
- Under the total at the top, you can edit the Distance for the trip by clicking the pencil button to the right (A).
- Remove a rate with the red X (B) and update the quantity on a per unit rate (C) (optional).
- You can Save Without Summary, go Back, or click Next to view the summary page before saving the trip.

- The Summary page will display all trip details as they were entered. Review the details, and if everything is correct, scroll to the bottom and click Save in the bottom right corner.
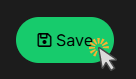
Searching or Editing Trips
- In the search Box, type in the passenger's name for the trip you want to edit. You also have filter options with the Funnel on the right for a more refined search. Click on the name of the passenger to see full trip details.
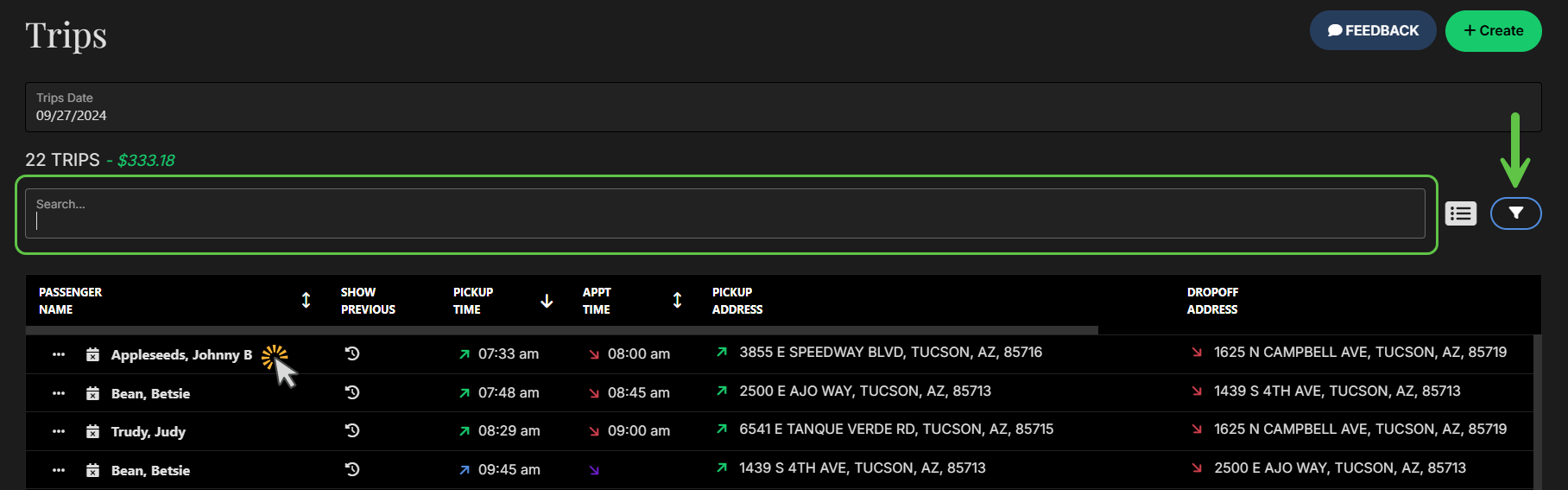
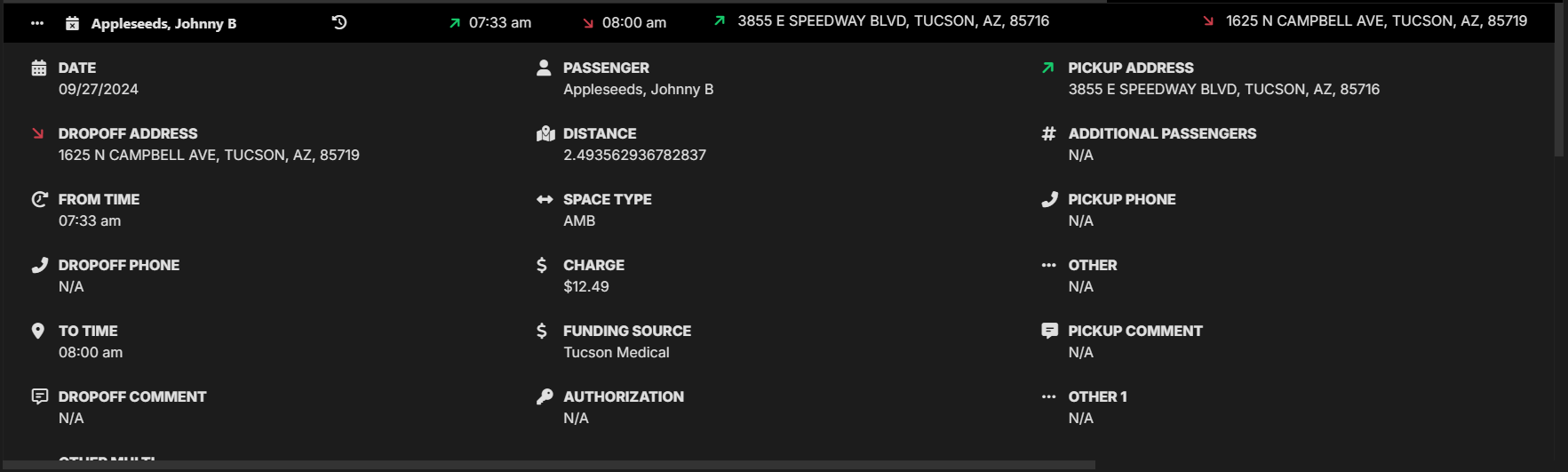
- To edit a trip, click on the three white dots to the left of the passenger's name. The green button with a pencil allows you to edit, and the green button with the X will cancel the trip.

- The trip edit pages are the same as the trip creation pages shown previously. The first page allows you to edit the service date, addresses, times, etc. The second page allows you to edit the rates/charges on the trip as well as the distance. The final page will be a summary of your edits.
Revised Date: 9/27/24 ARB
![MicrosoftTeams-image6f6e78ac5251452f5e9d5419521926001b2457277276701c3aff0c935893efe05f359183e579e81145254f68fa804b37b1631dcaf07986d136aeb8e94ed62bd3.png]](https://support.mediroutes.com/hs-fs/hubfs/MicrosoftTeams-image6f6e78ac5251452f5e9d5419521926001b2457277276701c3aff0c935893efe05f359183e579e81145254f68fa804b37b1631dcaf07986d136aeb8e94ed62bd3.png?height=50&name=MicrosoftTeams-image6f6e78ac5251452f5e9d5419521926001b2457277276701c3aff0c935893efe05f359183e579e81145254f68fa804b37b1631dcaf07986d136aeb8e94ed62bd3.png)