How to Create a Calendar (reoccurring or standing order) trip in MediRoutes Desktop.
When manually creating trips on the Home tab, you have the option to create Calendar trips. Calendar trips are trips that occur regularly or are part of a standing order (common terms used by Brokers and other TP's). These trips are created using templates and are based on the special items you select during setup. They are designed to save time by automatically generating daily trips for the future until you decide to stop creating them.
Step 1.
- Follow link below on how to create passengers and single date trips, and just before you save the trip, begin the Step 2 process below to create a Calendar trip.
Step 2.
- Click Calendar tab, all the trip data (address, times, space type, etc.) will be used to create the calendar template and populate the Daily trips.
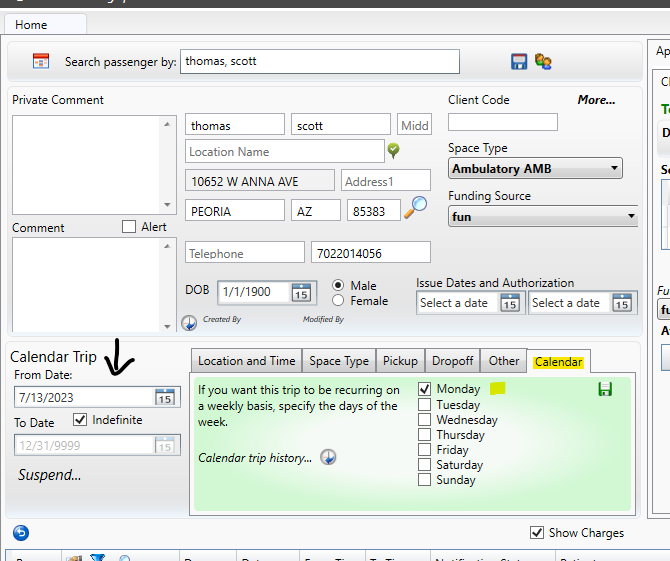
- There will be a list of Days of the Week. Pick which days of the week you want trips to be created on.
- The Date section will show up on the left, and you will have a From date (starting date) and a To Date (ending date, to stop Calendar trips). Set the From date, and from that date forward, the daily trips will be created on the Days of the Week you chose.*
* The Default setting in MediRoutes is to create Daily trips out 30 Days in advance of today's date. If you set the from date to be 30+ days from today's date, you will NOT see the daily trips, or Calendar trip edit option.
If you would like to create daily trips further than 30 days out, please contact MediRoutes Support.
- Once the From date and To Date are set (To Date can be Indefinite since you might not know when the passenger will stop going), and days of the week are set (as well as all the normal trip info), save the trip and the Daily trips will be created for the future dates (30 days in advance from today).
- Once daily trips have been created, to see the Calendar Template, click the Calendar icon next to a daily trip for that passenger. Any date will work, as long as it lands on a day of the week that was selected for the calendar.
- Once you click the icon, the Edit section will be Yellow, to identify you are on a Calendar Template and not a Daily trip edit.
- Any changes you make to the Calendar template will affect all FUTURE Daily trips, not including Today's daily trip, and Nothing will change on Past date daily trips.

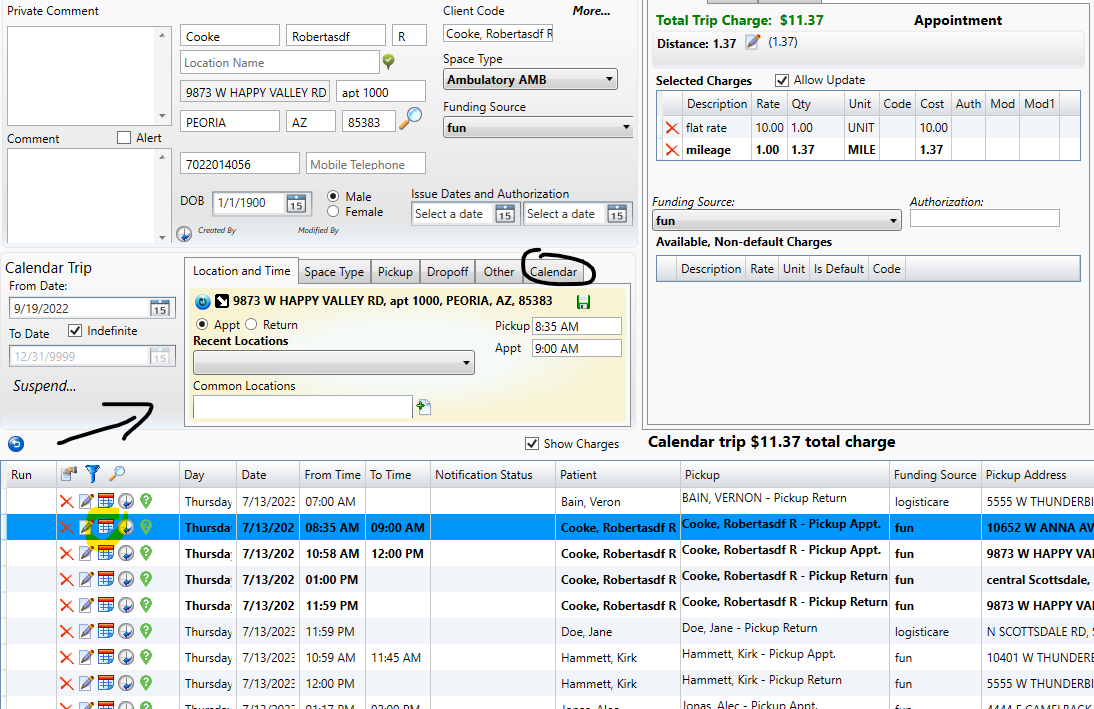
Revised Date: 12/27/24 ARB
![MicrosoftTeams-image6f6e78ac5251452f5e9d5419521926001b2457277276701c3aff0c935893efe05f359183e579e81145254f68fa804b37b1631dcaf07986d136aeb8e94ed62bd3.png]](https://support.mediroutes.com/hs-fs/hubfs/MicrosoftTeams-image6f6e78ac5251452f5e9d5419521926001b2457277276701c3aff0c935893efe05f359183e579e81145254f68fa804b37b1631dcaf07986d136aeb8e94ed62bd3.png?height=50&name=MicrosoftTeams-image6f6e78ac5251452f5e9d5419521926001b2457277276701c3aff0c935893efe05f359183e579e81145254f68fa804b37b1631dcaf07986d136aeb8e94ed62bd3.png)