Common Locations
A guide on creating and using Common Locations in MediRoutes Desktop
Common locations are commonly used to make manual trip creation more efficient. If you have a lot of passengers going to the same location, such as a healthcare facility, creating that location as a Common Location in MediRoutes Desktop makes it more easily available to use as the address on a manually created trip.
Common Locations can also be used to manually geo-code locations that are not being mapped correctly by the Bing API in MediRoutes Desktop. If you are having issues with an address not mapping to the correct location, please reference the article below.
Step 1: Navigate to Locations
Go to Data(A) > Locations(B)

Step 2: View Common Locations
By clicking on the search icon (A) you can review all of your existing Common Locations, or you can enter a search term to filter your list and find a specific Common Location.
The magnifying glass icon to the left of an address(B) will show you that address on the map to the right, while the edit button (C) will allow you to edit the details of a Common Location. The red X(D) will allow you to delete a Common Location from the list.
Clicking Add new Location (E) will bring up the screen to enter a new Common Location.
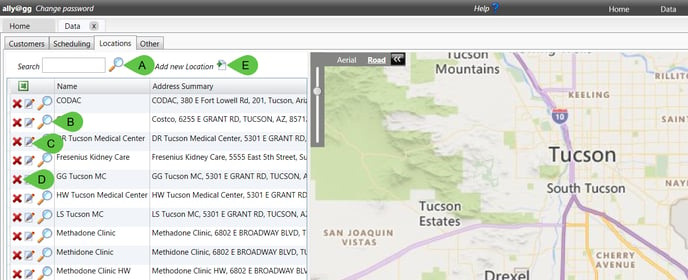
Step 3: Add New Common Location
A - Enter a Location Name
B - Specify the street Address
C - Specify either the City and State or the Zip Code
D - Press Address Search button to Geocode the Address.
E - You can also enter a Phone Number or an Email Address for the address, but these fields are optional.
F - Press OK when you are ready to save the address.
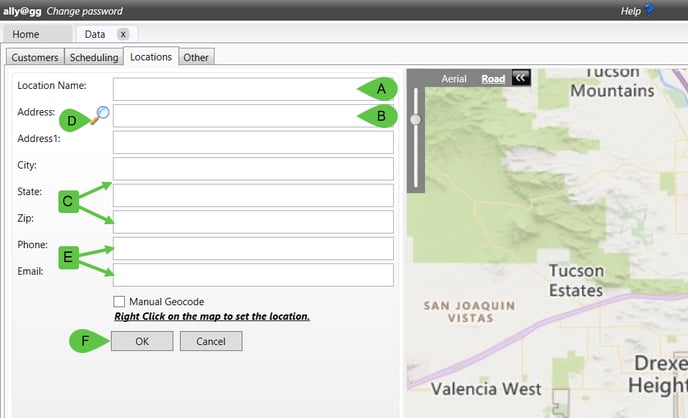
Step 4: Manual Geocoding (Optional)
If the Address Search/Magnifying Glass button does not map the address to the correct location, you can use the Manual Geocode option to Right-Click on the map wherever the address is located.
Tip: We recommend pulling up the correct location of the address in your browser on Google Maps or Bing Maps, so you know where to right-click to pinpoint it on the map in MediRoutes.

Step 5: Use Common Location
When creating or editing a trip on the Home tab, use the Common Locations box in the Location and Time area to search the location you added and select it for the trip. You will need to search by the name of the Common Location, not the address.

Revised Date: 11/11/24 ARB
![MicrosoftTeams-image6f6e78ac5251452f5e9d5419521926001b2457277276701c3aff0c935893efe05f359183e579e81145254f68fa804b37b1631dcaf07986d136aeb8e94ed62bd3.png]](https://support.mediroutes.com/hs-fs/hubfs/MicrosoftTeams-image6f6e78ac5251452f5e9d5419521926001b2457277276701c3aff0c935893efe05f359183e579e81145254f68fa804b37b1631dcaf07986d136aeb8e94ed62bd3.png?height=50&name=MicrosoftTeams-image6f6e78ac5251452f5e9d5419521926001b2457277276701c3aff0c935893efe05f359183e579e81145254f68fa804b37b1631dcaf07986d136aeb8e94ed62bd3.png)