Address Not Geocoding, and Manually Geocoding
A guide on re-geocoding bad addresses and manually geocoding addresses in MediRoutes Desktop
Common Geo Coding Issues
Trips that come in through an API or through file import do not always get geocoded correctly when the trip is created. This means that one or both of the addresses on a trip did not get mapped properly. You may see trip addresses showing in red, which means that there are no GPS coordinates for that address, and it can't be pinpointed on the map. Sometimes, the system is not able to map an address to the correct location at all, which can happen on an API trip, an imported trip, or a manually created trip. If this happens, you will have to create a Common Location in order to manually geocode the address on the map. The following steps will help you to attempt the geocoding again and help you to create a Common Location to manually map the address if needed.
If you just have an address that is not being mapped correctly in the system and no addresses in red, skip to Manually Geocoding a Common Location.
Attempt Geocoding on All Red Trips
If you have addresses that do not have GPS coordinates, they will be showing in red like in the example below.

You can attempt to geocode all addresses showing in red by clicking on the magnifying glass in the top left corner of your Trip Grid.

If this does not map all addresses, or an address will not map to the correct location, use the following steps to manually geocode that address and save it as a Common Location.
Manually Geocoding a Common Location If Not Geo Coded by Bing Maps
Often, address geocoding locations may not be available on Bing Maps due to various reasons. These can include new construction, newly established roads, or addresses that have never been mapped by the U.S. Government, among other factors.
To address this issue, the next step is to manually create a Common Location in your system. This ensures you have a manually geocoded address with accurate GPS coordinates for effective routing and scheduling of trips. When setting up a Common Location, it's important to focus on the Location Name. Each address must have a unique name; for instance, if listing a business, you can only have one entry for "Costco." For residential addresses without a specific name, use the format "Street, City" (e.g., "123 Main St, Anytown"). This approach allows the system to utilize the Common Location when importing trips from files, preventing it from attempting to geocode the address again with Bing Maps.
Step 1 - Navigate to Common Locations and Add New
A - Navigate to Data > Locations.
B - Click the icon that says, "Add New Location".
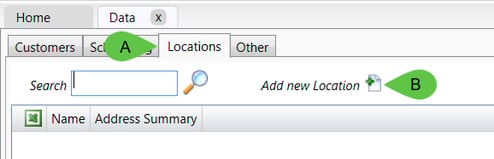
Step 2 - Set Geocode Point Manually
A - Fill out the Location Name and full Address information (make sure location name is unique)
B - Check the Manual Geocode box.
C - Right-click the point on the map where the address is supposed to be located.
D - Click OK to save the manual mapping as a Common Location.

Matching Common Locations on Import Files
Occasionally, addresses imported from files may not geocode accurately due to typographical errors, the recency of the address, or because they do not pinpoint the exact desired location. For instance, the system might identify a side entrance of a facility instead of the main entrance. To ensure that a specific location geocodes correctly with each import, it is essential to create a Common Location that aligns with the data in the import file.
To achieve this, create a Common Location using the following format for the Location Name: [Address Line 1], [City]. For instance, if the address in your file is mistakenly listed as 100 Brdway Aev in New York, you should designate the Location Name as "100 Brdway Aev, New York." This will help the system recognize the Common Location and utilize it instead of attempting to geocode the address again.
.
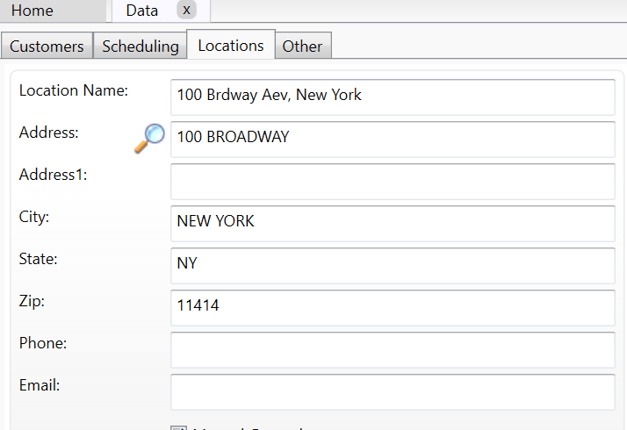
This location can be mapped using a Manual geocode or can be done using the automatic geocode (the magnifying glass by the Address). As long as the address and city on the file are the same as is listed on the Location Name, MediRoutes will use the Common Location created to map the address, instead of re-geocoding.
After creating the Manual Geocode in the Common Location area, you can proceed to add the address to a trip. To do this, reference the link below.
Manually Creating a Trip on MediRoutes Desktop.
For more information on Common Locations, see below.
Revised Date: 11/13/24 ARB
![MicrosoftTeams-image6f6e78ac5251452f5e9d5419521926001b2457277276701c3aff0c935893efe05f359183e579e81145254f68fa804b37b1631dcaf07986d136aeb8e94ed62bd3.png]](https://support.mediroutes.com/hs-fs/hubfs/MicrosoftTeams-image6f6e78ac5251452f5e9d5419521926001b2457277276701c3aff0c935893efe05f359183e579e81145254f68fa804b37b1631dcaf07986d136aeb8e94ed62bd3.png?height=50&name=MicrosoftTeams-image6f6e78ac5251452f5e9d5419521926001b2457277276701c3aff0c935893efe05f359183e579e81145254f68fa804b37b1631dcaf07986d136aeb8e94ed62bd3.png)