How to setup Driver Payee Tracking and Rates
A guide covering the full setup of driver commissions and how to track and view them in MediRoutes Desktop
Payee Funding Sources can be used to track the pay per trip or commissions for contract drivers or other drivers. You can specify various values such as the amount per pickup, amount per mile, or a percentage of the total cost. This feature makes it much simpler to generate comprehensive reports in MediRoutes, allowing you to easily track the cost and commission amounts in a single report.
Step 1: Enable the Global Setting
One of the Global Settings in MediRoutes Desktop called ShowFundingSourceForRun needs to be enabled in order to continue setting up driver payees and driver commissions. This will activate the Payee option for Run Templates to use the Payee Funding Source you will create below.A - Navigate to Data > Other > Settings.
B - Click the dropdown list and select ShowFundingSourceForRun
C - Type in 'True' for the Value and click Update.

Step 2: Set up Payee Funding Source
Follow the normal steps to create a Funding Source under Admin > Billing > Funding Sources but select the Payees option at the top of the list before clicking Add New.

In the new Funding Source window, check the Is Payee box at the top. Make sure to also select Display Cost and Driver Cancel Deletes Charges in the Options at the bottom.

Step 3: Set the Commissions/Rates on the Payee
Just like a regular Funding source, the Payee Funding Source will need to have billing items created and added in order to calculate the pay.
How to create Billing Items and add them as rates to your Funding Sources is covered in other articles. If you need new Billing Items to represent the driver pay rates, use the article below:
For help with adding the rates to the Payee, please use the following article:
Step 4: Set up Payee to be Tracked on the Run
The Payee Funding Source will be added to trips that are scheduled to a Run. To setup the Payee Funding Source tracking, edit a Run Template, choose the Funding Source to be added in the Payee drop down, and click OK to save it to the Run. The next time a Trip is added to the RUN, it will have the Payee attached to that trip. If you unscheduled the trip off the Run, then the Payee Funding Source will be removed.


Step 5: Create a Custom Report
To track the Cost of the Commission/Payee Funding Source, Trip Sheet reports can be used, either with a Custom Trip Sheet set up to see only certain values, or a Trip Sheet DataGrid export, which has all the trip information on it, including Commission and Payee Funding Source values.
Pictured below is an example of a Custom Trip Sheet format setup to include the Commission and CommissionFundingSource values. To learn how to setup a Custom Trip Sheet format, please use the article linked below.
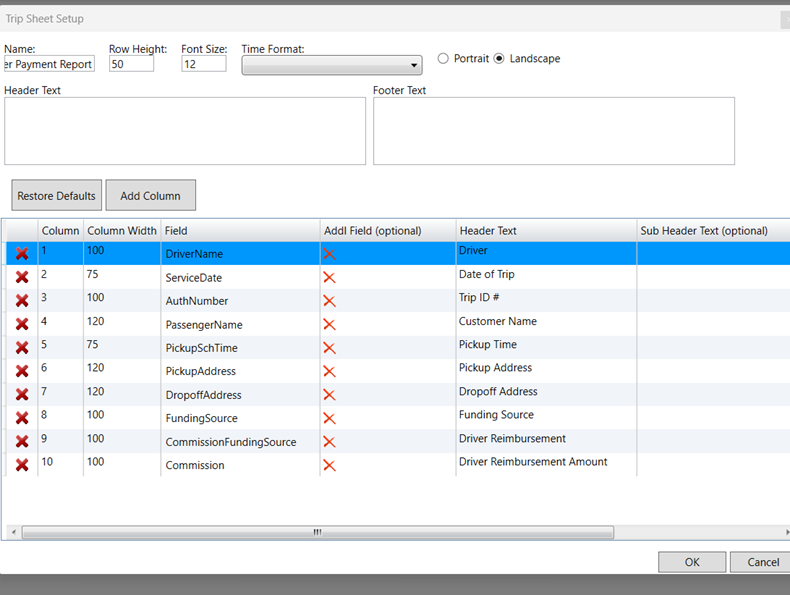
Step 6: Pull a Report with Driver Payee Funding Source
You are now ready to run your Trip Sheet report on the Reports tab using the Custom Trip Sheet format selected under the Page Setup tab that you previously set up or using the Trip Sheet Data Grid report. Use the Funding Source filter to narrow the trips down to just the Payee Funding Source with the driver commissions, enter your date range and any other filters, and click get Report to run the report. You will only see trips that were scheduled and have the commissions applied from the Payee.
Revised Date: 10/23/24 ARB
![MicrosoftTeams-image6f6e78ac5251452f5e9d5419521926001b2457277276701c3aff0c935893efe05f359183e579e81145254f68fa804b37b1631dcaf07986d136aeb8e94ed62bd3.png]](https://support.mediroutes.com/hs-fs/hubfs/MicrosoftTeams-image6f6e78ac5251452f5e9d5419521926001b2457277276701c3aff0c935893efe05f359183e579e81145254f68fa804b37b1631dcaf07986d136aeb8e94ed62bd3.png?height=50&name=MicrosoftTeams-image6f6e78ac5251452f5e9d5419521926001b2457277276701c3aff0c935893efe05f359183e579e81145254f68fa804b37b1631dcaf07986d136aeb8e94ed62bd3.png)